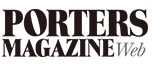まだまだ暑い日が続きますが、最近日が落ちるのがずいぶん早くなってきましたね。
少しづつ秋の気配を感じますが、今年は雨が多かったこともあり、
夏が終わるのが名残惜しい気もします。
さて、本日はユーザー勉強会~レポート設定編~の開催報告をさせていただきます。
(※右の画像をクリックすると当日資料がダウンロードできます)
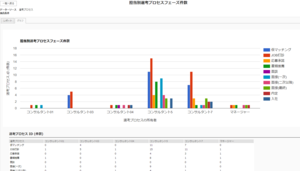
これまで、弊社ではユーザー交流会などのイベントで、KPIマネジメントに成功し事業を拡大されている企業様の事例をご紹介してきました。進捗管理や前年度成約数の把握など、KPIマネジメントを行うには、HRBCの「レポート」機能を活用いただく必要があります。
ただ、交流会開催後のアンケートでは「これからKPIマネジメントをやっていきたいと思っているが、実際にはできていない」ですとか「レポート機能をまだ使ったことがないのでやり方がわからない」などのお声を多く頂戴しました。そこで!各機能を使いこなすことに特化した、より実践的な「勉強会」を立ち上げることに致しました。
HRBCには「スタートアップトレーニング」「カスタマイズトレーニング」「インポート・エクスポートトレーニング」と3つのトレーニングをご用意していますが、「勉強会」では、「HRBCの各機能」にスポットを当てより深く学んでいきます。
「その場で設定して、すぐに自社での業務効率化や生産性の向上につなげていただきたい・・」という思いで開催させていただきました。
 今回のレポート設定勉強会は、オフライン、オンラインで全3回開催
今回のレポート設定勉強会は、オフライン、オンラインで全3回開催計20名の方にご参加いただきました!
飛び込みでご参加いただいた方もいらっしゃって、大変嬉しかったです。
ご参加いただいた皆様ありがとうございました!
勉強会の内容は、ヘルプページにもある以下のレポート設定4つを一緒に行っていくものです。
①先週1週間のJOB打診、書類推薦などの件数を担当コンサルタントごとに出したい
②今月データ登録された求職者の現時点でのフェーズ別件数を出したい
③昨年1年間の成約数を月別に出したい
④【派遣】月ごとの粗利を集計したい
レポート機能はドラッグ&ドロップで簡単にでき、便利なのですが、基本的な考え方を知ってからでないと、
設定にちょっとだけハードルがある。。というのは私自身も感じていたので、
まずレポート機能の特徴や、概要のご説明をさせていただきました。
※画像の詳細をご覧になりたい方はクリックしてご確認下さい。
【レポート機能の特徴】
レポートの特徴のおおきなひとつは、過去フェーズを出力できることです。
エクスポートでは、現在のフェーズのみしか出力できないので、そこが大きな違いです。
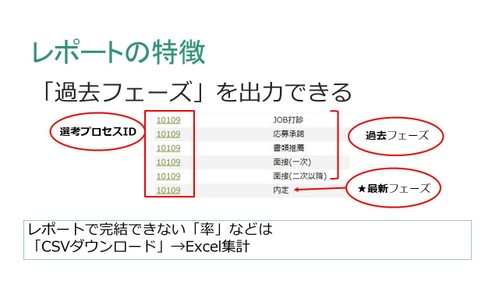
例えば、コンサルタントの過去の行動量などを計測したい場合は、レポート機能が適しています。また、レポートでは数は出せますが、率を出すことはできないので「書類推薦通過率」などのパーセンテージを出したい場合、一旦CSVダウンロードしてエクセルの関数やピボットなどを利用して集計する必要があります。
【レポート設定のポイント①】
データソース:どの階層のデータを出力するかを決めます。
下記の図は、HRBCのデータ階層構造を表現した図になります。(紹介事業者様向けのデータ名になっていますが、派遣の場合は右側のレジュメが「スタッフ」、選考プロセスが「引き当て」、売上が「個別契約」、などになると思います。)
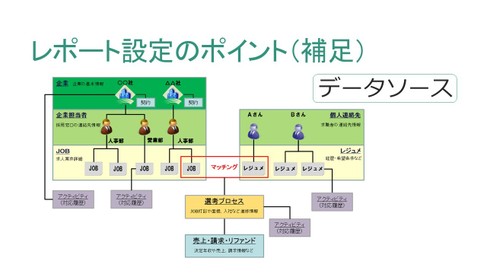
企業側は3階層、求職者側が2階層になっていて企業のJOBと求職者のレジュメをマッチングして選考プロセスを作成していきます。
ですので、レポート設定画面のデータソースで「選考プロセス」を選択すると、上の階層にあたる「JOB」、「レジュメ」、「企業の情報」なども一緒に取り出すことができます。
- 例えば、求職者の方が入ってきたエントリー経路(何の媒体なのか、自社HPなのか、イベントなのか)を分析したい場合は、データソースは「レジュメ」を選べばいいということになります。
- ただし、選考プロセスフェーズが「面接1次」になっている求職者の「エントリー経路」を分析したい場合は、「選考プロセス」をデータソースに選択する必要があります。
※売上は、選考プロセスに紐付いてなく、JOBとレジュメそれぞれに紐付けて登録する形になるので、データソースに売り上げを選択した場合は、一緒に選考プロセスのデータを出すことはできません。
※また、アクティビティは各リソースに紐付けて登録することができますが、レポートでは出力できません。アクテビティの情報を出力したい場合は「エクスポート」機能を利用します。
【レポート設定のポイント②】
フィールド:「どの項目の情報を取り出すか」を決めます 。
レポートをCSVで取り出したときに1行目のレコード名を何にするか決めるところです。
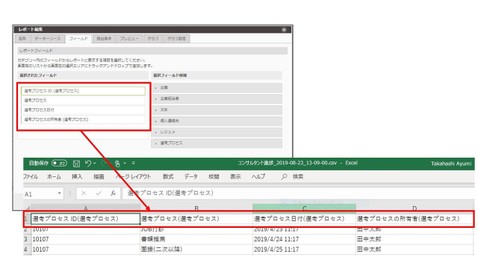
【レポート設定のポイント③】
抽出条件:データを絞り込みたいときに使います。
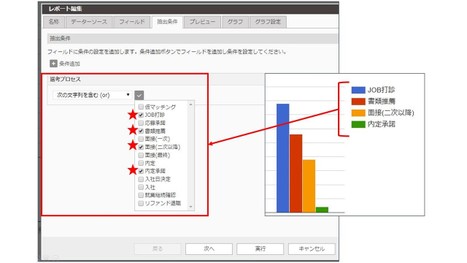
- 例えば、うちはKPIでとりたいデータは「JOB打診」、「書類推薦」、「面接●次」、「内定承諾」というように決まっている場合は、そのフェーズだけ取り出すことができます。
- 期間で絞りこむことも可能です。例えば前年のデータを見たい場合は「選考プロセス日付」を「前年」にします。
- 数字を追いかけているコンサルタントのデータのみ、グラフに表示する場合は「選考プロセスの所有者」で絞り込みます。
実際に行ったレポートの設定は、ヘルプページからもご確認いただけますので、このブログをご覧になった皆様も是非ご設定してみて下さい!
いかがでしたか?「このレポートをちょっと変えてこういう数字を見たい!」「設定してみたけど、思ったとおりに数字がでない」などございましたらお客様支援課までご連絡下さい。サポートさせていただきます!
また、次回は帳票、メールテンプレートを活用して業務効率化、ミス削減などにつなげていただけるような勉強会を企画中です。お楽しみに!