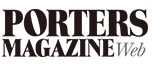・JOBには帳票機能があり、「帳票」と「スマート帳票」の2種類が標準機能として付いています
・「帳票」はテンプレートをお客様側で自由にカスタマイズが可能でシンプルな書面になります。画像添付やフォントや色の変更、罫線の追加はできません。
・「スマート帳票」はあらかじめテンプレートで設定されたデザイン、項目で帳票作成されているので、本文の修正等はできません。
内容の修正をしたい場合はデータを修正する必要があります。
(データの修正はお客様側でXMLやXSLの知識があれば作成可能です。弊社へご依頼の際は有償対応となります)
下記、「帳票」と「スマート帳票」の出力方法になります。
※詳細はこちらへ https://hrbc-support.porters.jp/hc/ja/articles/223792868
【帳票の作成】
①対象となるJOBのアクションボタンから帳票をクリックします。
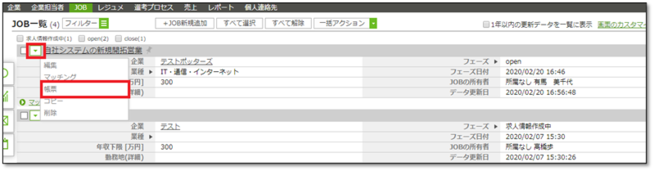
②JOBーPDF作成の画面で「帳票」を選択、テンプレートから求人票を選択し適用ボタンを押します。
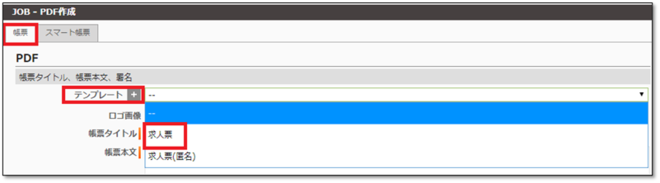
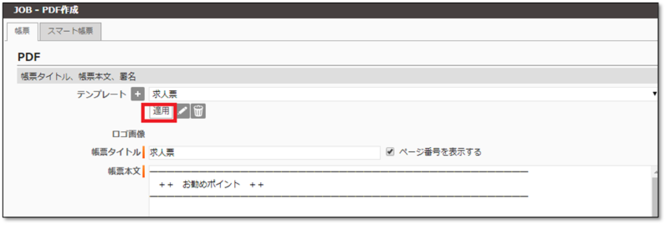
③「PDFを開く」で求人票の全体が確認できます。
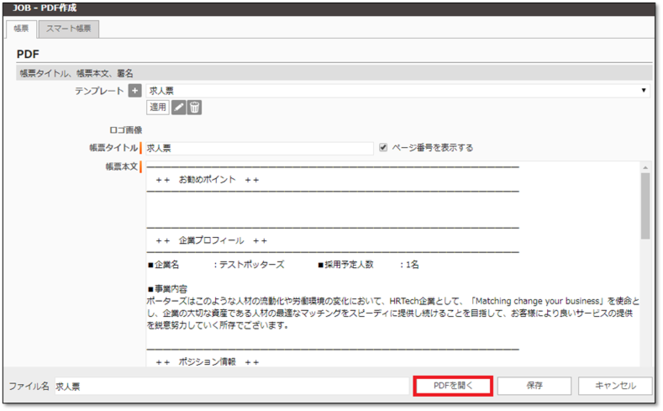
④求人票が作成されます。
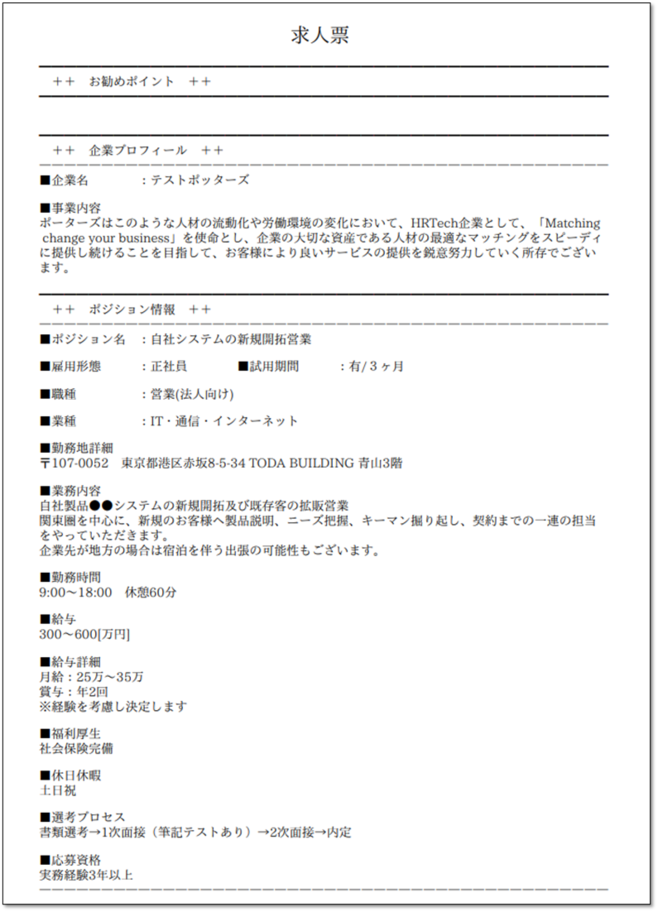
⑤内容を変更したり項目を差し込みたい場合は、下記手順で修正や追加が可能になります。
まずJOB-PDF作成画面にある鉛筆ボタンを押します。
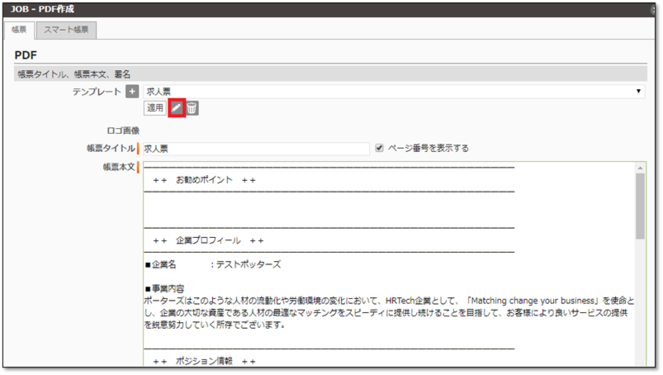
⑥JOB-テンプレート編集画面へ画面が遷移します。
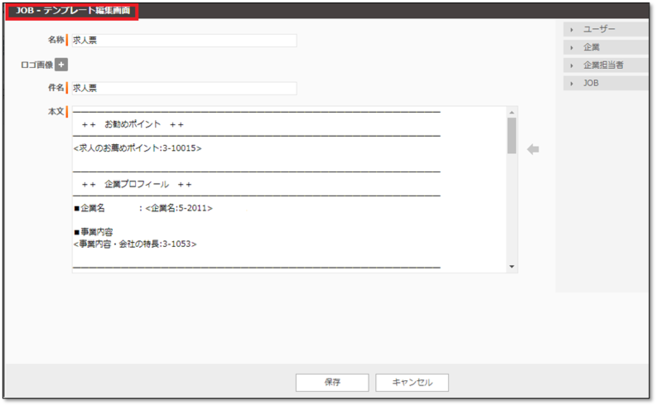
・例えば「採用予定人数」を差し込みたい場合は、差し込みたい場所にカーソルを合わせ「■採用予定人数 :」と名称を入力し、右側のJOBをクリックします。
・PORTERSに実装している項目が出てきますので「採用予定人数:3-10167」を選択しクリックすると、求人票に項目が差し込まれます。
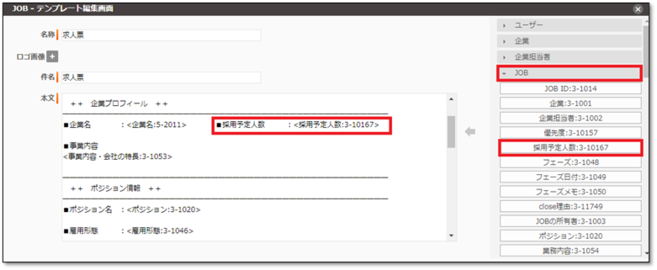
・JOBのテンプレート編集画面の「保存」を押します。
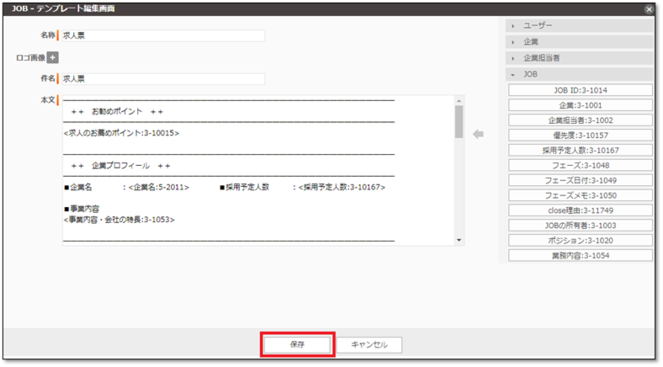
・JOBーPDF作成画面の「適用」を押すと「■採用予定人数 :」と先ほど入力した横に人数が出てきます。
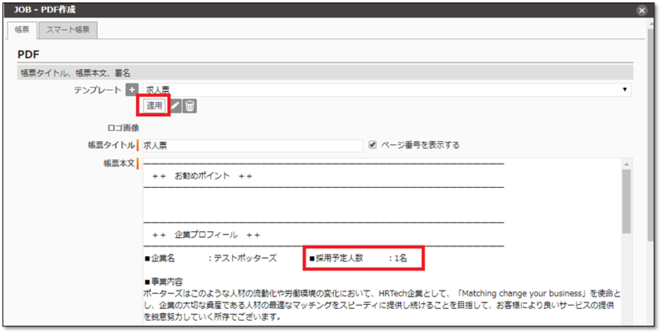
⑦作成した書面のファイル名も変更可能です。今回は「求人票(帳票)」とします。
JOB画面に添付したい場合は「保存」ボタンを押します。
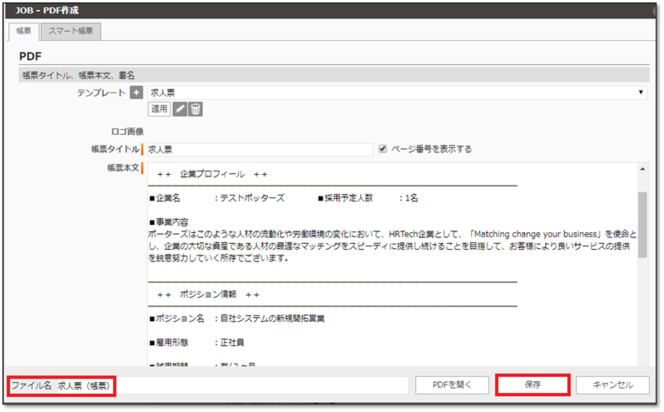
・JOB詳細画面のサブリスト添付ファイルに添付されます。
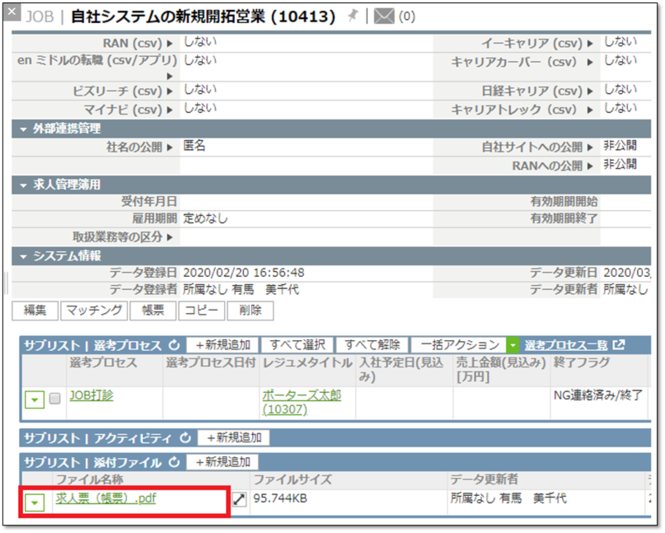
★帳票の編集と保存を動画で見たい方はこちら↓
【スマート帳票の作成】
①次にスマート帳票の作成です。JOBーPDF作成の画面から「スマート帳票」を選択してください。
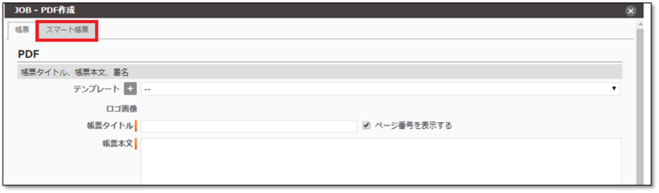
②テンプレートの「求人票」を選択します。
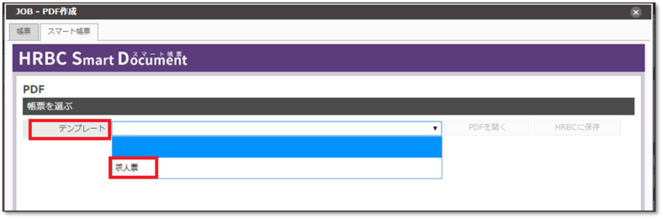
・PDFを開くを押します。
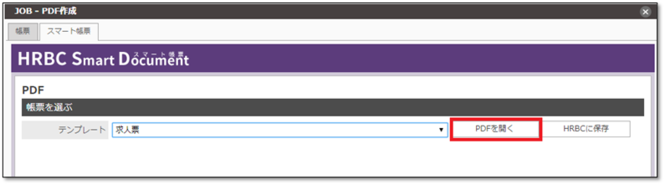
③下記、罫線が入った求人票が作成されます。
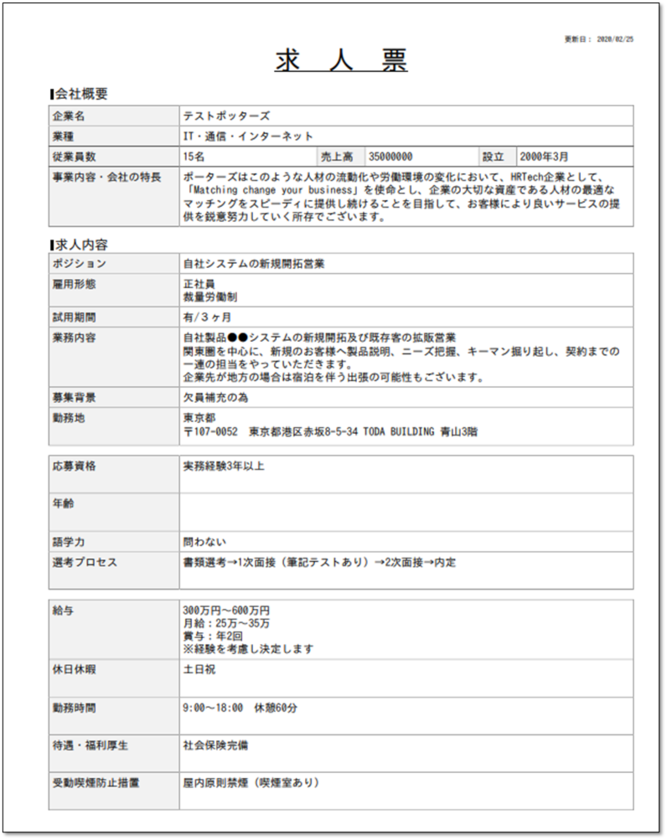
④保存したい場合は、「HRBCに保存」を押せば、添付ファイルに保存されます。
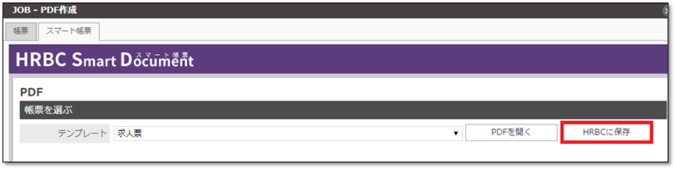
※JOBの詳細画面のサブリスト添付ファイルに「求人票」が添付されます。
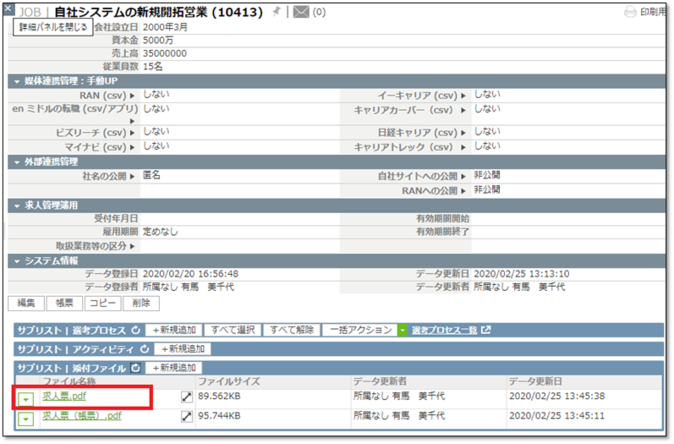
★スマート帳票の出力と保存を動画で見たい方はこちら↓
以上になります。
最初はテストでも大丈夫ですので、いろいろと試してみてPORTERSへの理解を深めていただけたらと思います!
操作についてご不明な場合は、弊社ヘルプデスクサービスも是非ご利用ください。

次回は『レジュメ(求職者側データ:2階層)』の入力についてご説明いたします。