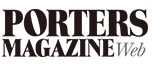・JOB同様レジュメにも帳票機能があり、「帳票」と「スマート帳票」の2種類が標準機能として付いています。
・「帳票」はテンプレートをお客様側で自由にカスタマイズが可能でシンプルな書面になります。画像添付やフォントや色の変更、罫線の追加はできません。
・「スマート帳票は」はあらかじめテンプレートで設定されたデザイン、項目で帳票作成されているので、本文の修正等はできません。内容の修正をしたい場合はデータを修正する必要があります。
(データの修正はお客様側でXMLやXSLの知識があれば作成可能です。弊社へご依頼の際は有償対応となります)
下記、「帳票」と「スマート帳票」の出力方法になります。
※詳細はこちらへ https://hrbc-support.porters.jp/hc/ja/articles/223792868
【帳票の出力】
①対象となるレジュメのアクションボタンから帳票をクリックします。
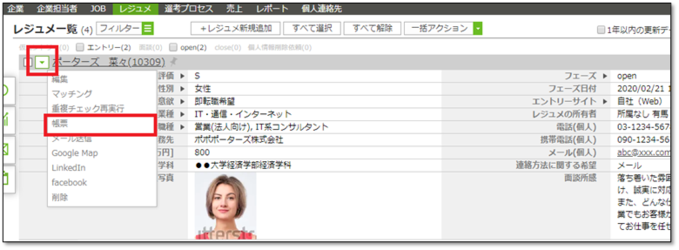
②レジュメーPDF作成の画面で帳票を選択、テンプレートから登録票(標準)を選択し適用ボタンを押します。
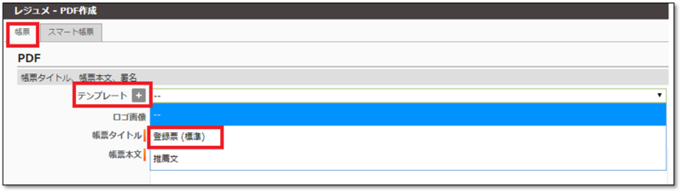
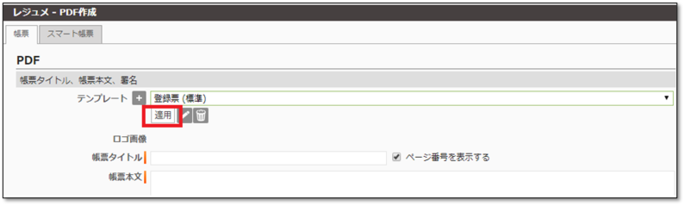
③「PDFを開く」で登録票の全体が確認できます。
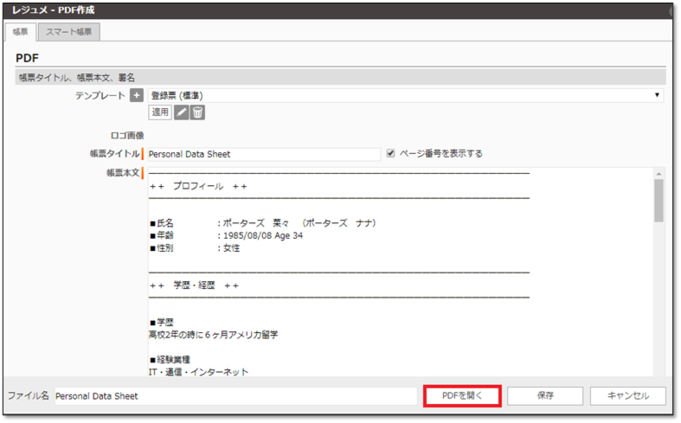
④Personal Data Sheet(登録票)が作成されます。
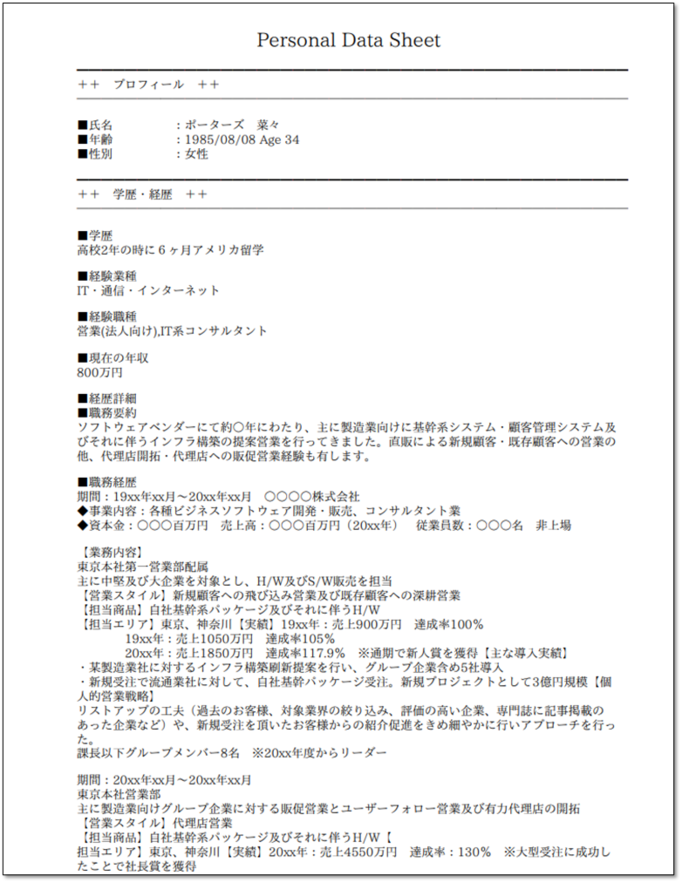
★登録票の出力を動画で見たい方はこちら↓
⑤内容を変更したり項目を差し込みたい場合は、下記手順で修正や追加が可能になります。
まずレジュメ-PDF画面にある鉛筆ボタンを押します。
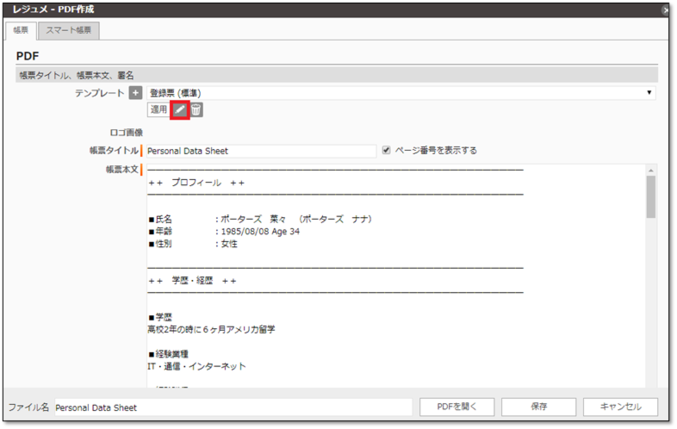
⑥レジュメ-テンプレート編集画面へ画面が遷移します。
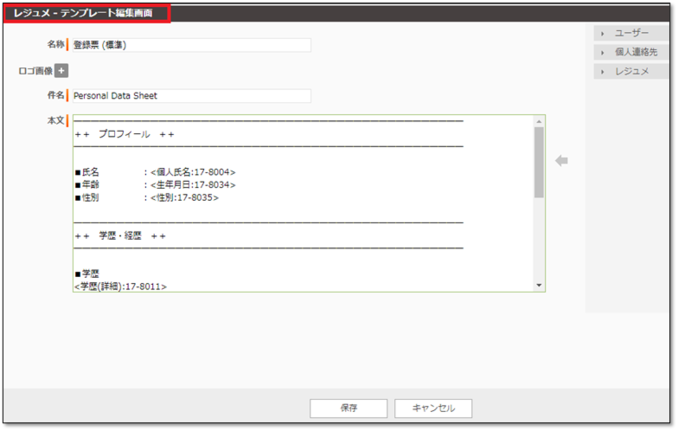
・例えば「フリガナ」を差し込みたい場合は、差し込みたい場所にカーソルを合わせ「()」を入力し右側のレジュメをクリックします。
・HRBCに実装している項目が出てきますので「氏名(フリガナ):17-10112」を選択しクリックすると、登録票に項目が差し込まれます。
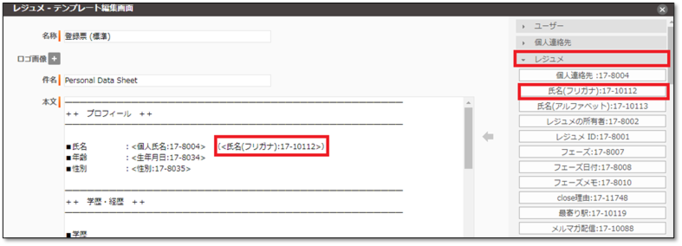
・レジュメ-テンプレート編集画面の「保存」を押します。
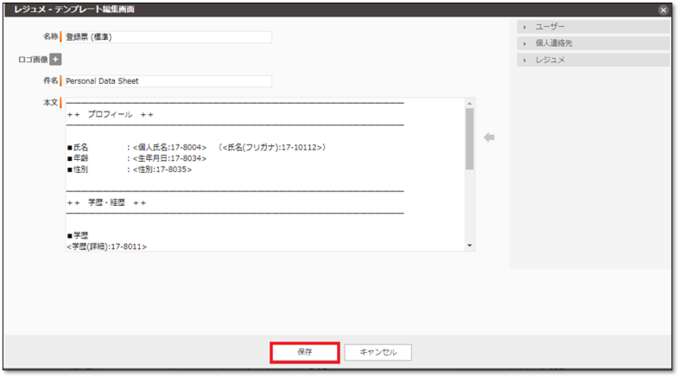
・レジュメーPDF画面の「適用」を押すと「()」と先ほど入力した()の間にフリガナが出てきます。
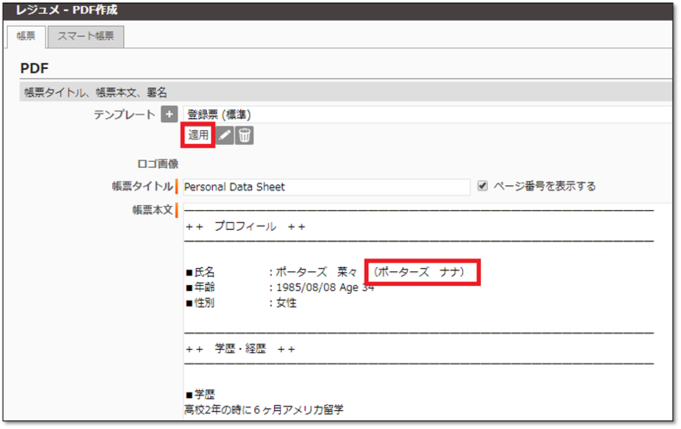
⑦作成した書面のファイル名も変更可能です。今回は「Personal Data Sheet」とします。レジュメ画面に添付したい場合は「保存」ボタンを押します。
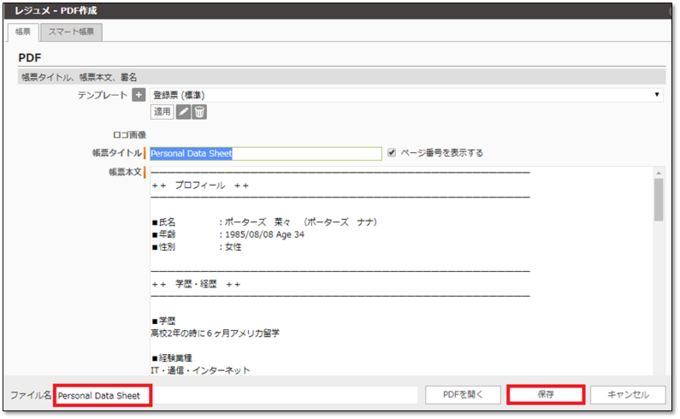
・レジュメ詳細画面のサブリスト添付画面に添付されます。
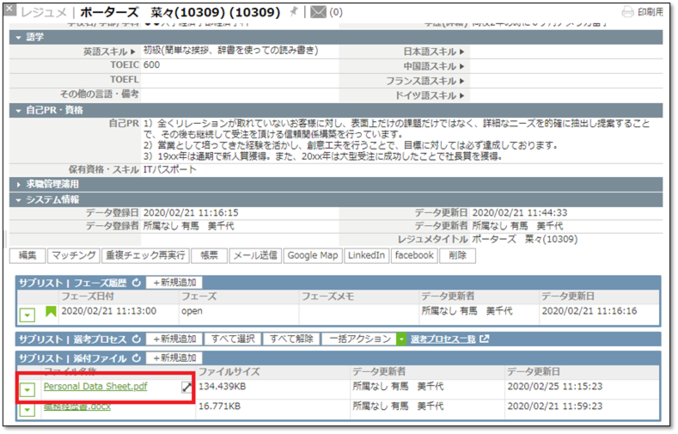
★登録票の編集を動画で見たい方はこちら↓
【スマート帳票の出力】
①次にスマート帳票の作成です。レジュメーPDF作成の画面から「スマート帳票」を選択してください。
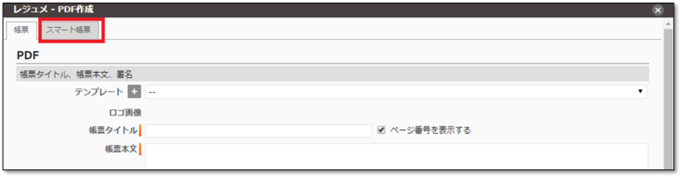
②テンプレートから例として「顔写真付きキャリアシート」を選択します。
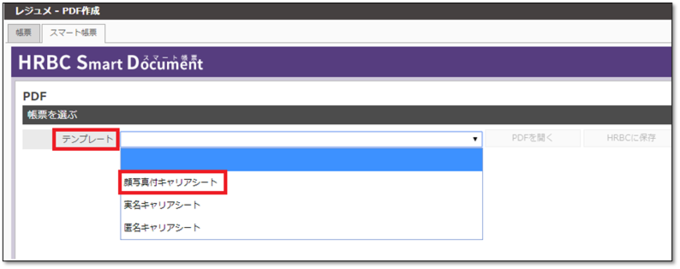
・PDFを開くを押します。
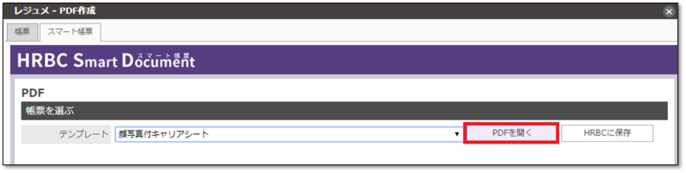
③写真や罫線が入った「Personal Data Sheet」が作成されます。
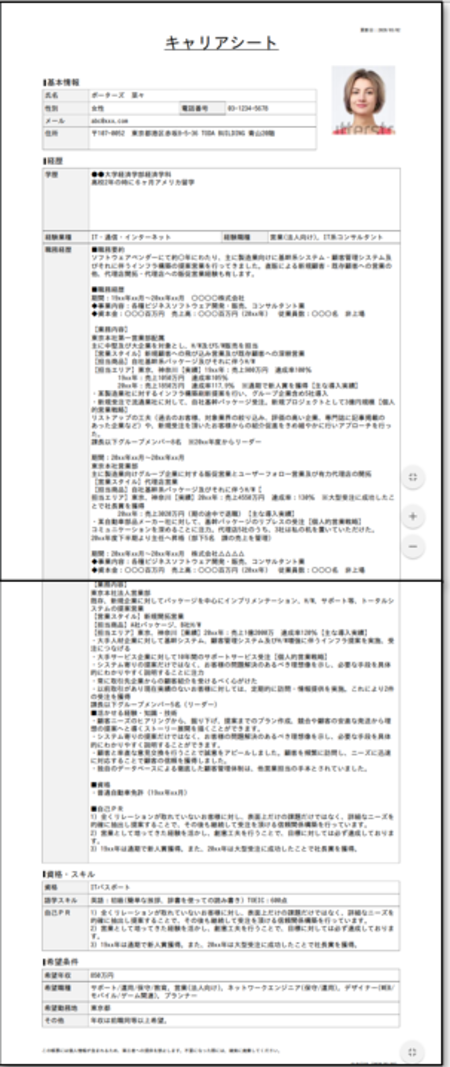
④保存したい場合は、「保存」を押せば、添付ファイルに保存されます。
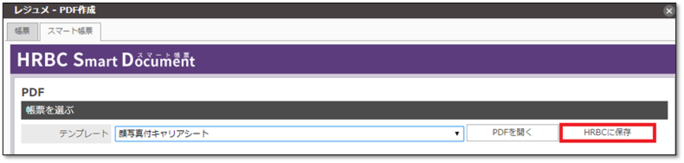
※レジュメの詳細画面のサブリスト添付ファイルに「Personal Data Sheet」が添付されます。
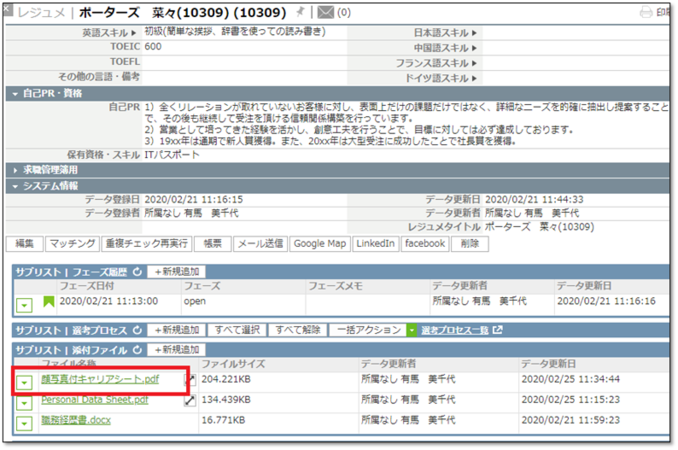
★スマート帳票の出力と保存を動画で見たい方はこちら↓
以上になります。いかがでしたでしょうか?
「帳票」はお客様で自由にカスタマイズが可能ですので、「氏名あり・なし」や「在籍していた会社名は露出させない」バージョン等、複数テンプレートを作成することも可能です。
その時の状況により使い分けることも出来ますので、是非ご利用ください!
※さらにここでは検索機能について便利な機能を2つご紹介します!!
<便利機能>
・1つ目はPORTERSのレジュメにある「職務経歴」の項目ですが、忙しくてなかなか入力が出来ない場合、求職者から提出された職務経歴書をPORTERSへ添付をすることで、職務経歴書の文言を検索することも可能です。
→添付ファイルはExcel、Word、左記をPDF化したファイルから検索が可能です。
尚、手書きのPDFファイルは検索できません。
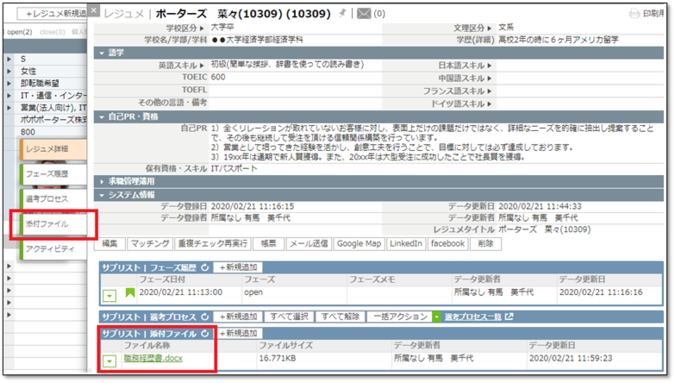
・レジュメの検索画面の「フリーワード」へ検索したい文言(例:サポート)を入力します。
・フリーワードは「すべて含む」「いずれかを含む」「含まない」「一致する」から選択できます。
ここでは「いづれかを含む」とします。
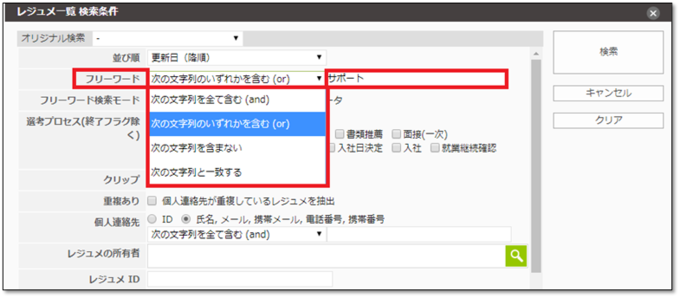
・フリーワード検索モードの「すべて」を選択、検索ボタンを押すとPORTERS上および添付ファイルの中身も検索し抽出します。
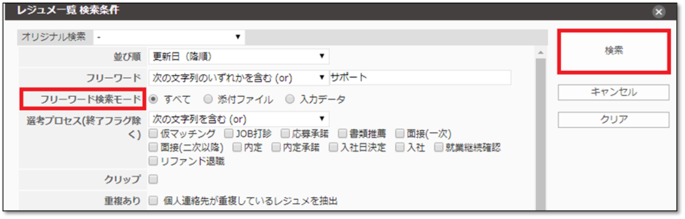
・2つ目は「オリジナル検索」という機能になります。
よく検索する内容をあらかじめ登録しておくことで、毎回検索設定をしなくてもワンクリックで検索が可能になります。
例えば、「女性でopenフェーズの方」をよく検索する場合は下記手順でオリジナル検索を登録します。
1、メニューのレジュメから検索を選択します。
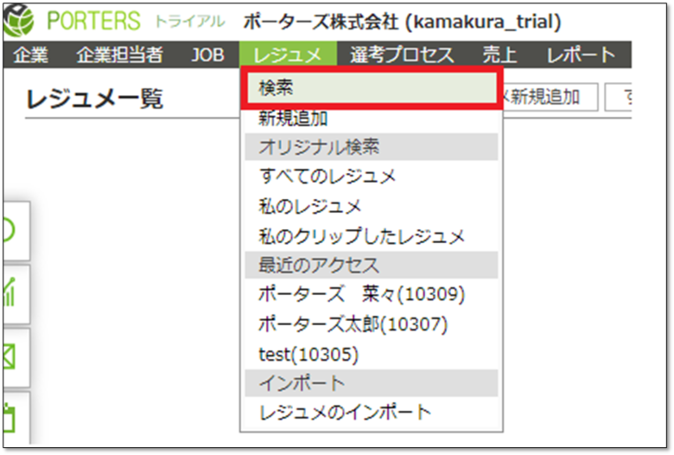
2、フェーズの「open」と性別の「女性」にチェックを入れます。その後、右下のオリジナル検索の追加をクリックします。
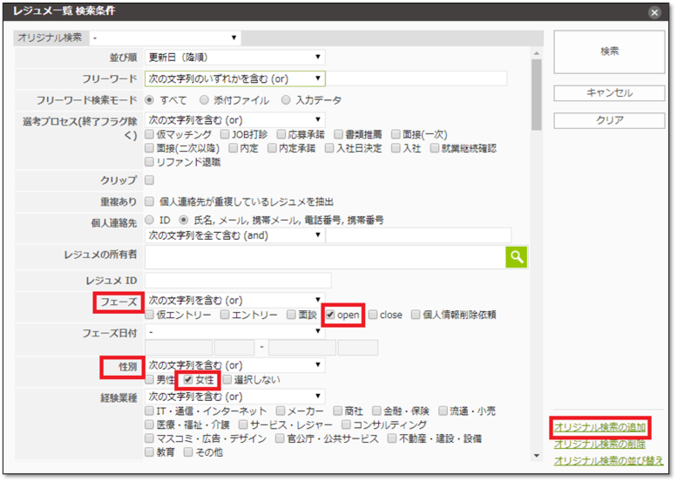
3、「オリジナル検索の追加」の名称にタイトルを付けます。今回は「紹介OK(女性)」とします。入力後、保存を押します。
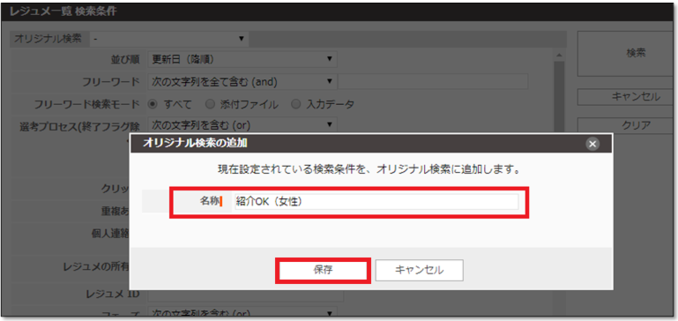
4、検索条件の画面の「オリジナル検索」のアクションボタン(▼)を押します。下記のように「紹介OK(女性)」の項目が追加されています。
★オリジナル検索の作成を動画で見たい方はこちら↓
また、一番上にしたい場合は「オリジナル検索の並び替え」で順番を変更することも可能です。
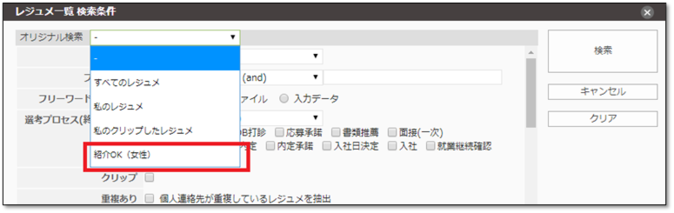
5、右下の「オリジナル検索の並び替え」をクリックします。
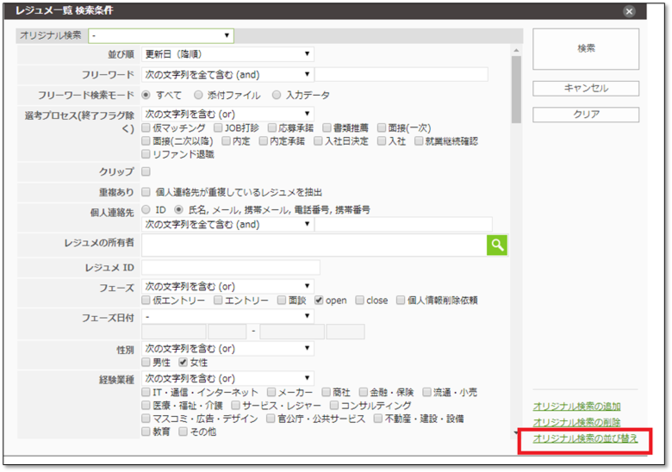
6、新規作成した内容は一番下に表示されますので、クリック&ドロップで一番上に移動させ、保存します。
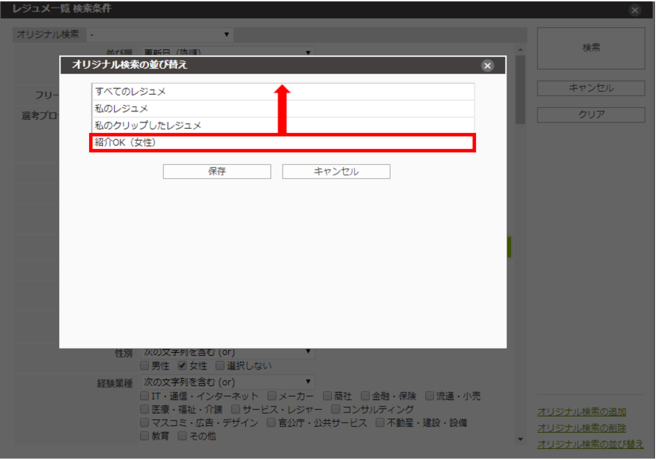
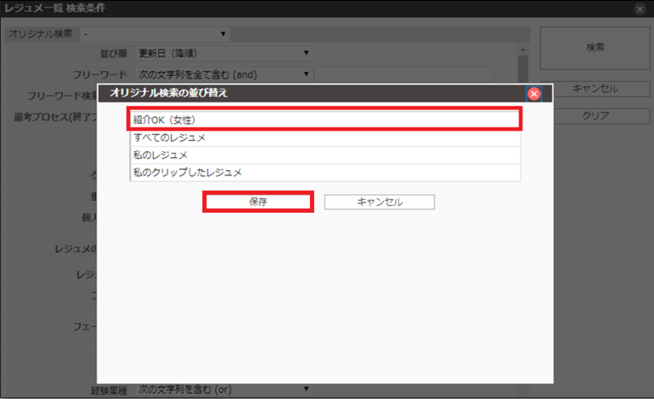
7、「オリジナル検索」のアクションボタン(▼)を押すと、最上位に「紹介OK(女性)」が出てきます。
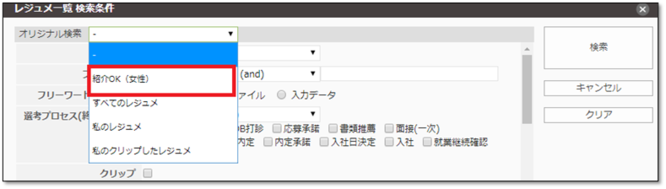
★オリジナル検索の並び替えを動画で見たい方はこちら↓
このように、自分がよく検索する項目を予め仕込むことで、時間短縮と業務効率アップにつながりますので是非ご活用ください!
PORTERSには他にもたくさんの便利機能がございます。
お時間あれば是非ご来社によるトレーニングまたはオンライントレーニングへのご参加をお奨めいたします。
※操作についてご不明な場合は、弊社ヘルプデスクサービスも是非ご利用ください。

次回はPORTERS上での『マッチング~選考プロセス』についてご案内させていただきます。