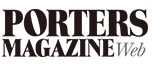こんにちは。
こんにちは。 ポーターズマーケティングGr.の有馬です。
本日は、PORTERSをご利用いただいているお客様向けに
PORTERS応用編「カスタマイズ」の基本操作の流れをご案内します!
PORTERSの最大の特徴でもあるカスタマイズはとても便利な機能で、業務フローの改善にも重要な役割を発揮します。
今回は、Part1とPart2の2回に分けてご案内いたします。
・Part1では会社プロフィールやユーザー管理、セキュリティーグループについて
・Part2ではメニューや項目、選択肢などのカスタマイズ
をご案内します。
PORTERSの画面を開き、実際にテスト入力していただけたら、より理解も深まると思います。
是非トライしてみてください!!
1.会社プロフィール・ユーザー情報
まず、会社プロフィールの設定を説明をします。
画面右上の歯車のアイコンが設定ボタンになります。
会社プロフィールをクリックします。
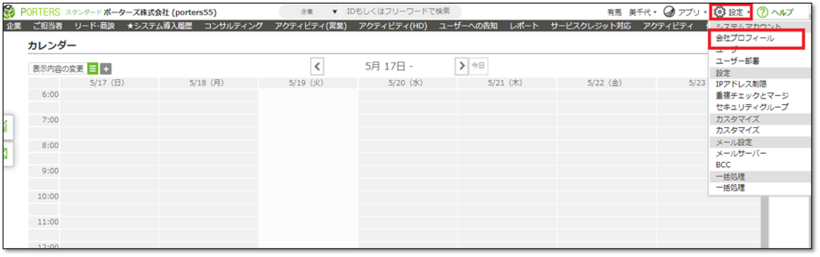
アカウント情報と請求先情報が表示されます。必ず内容に間違いがないか確認してください。
請求書はメールで請求先情報に登録されている担当者にお送りしています。
尚、登録できるメールアドレスは1件のみとなります。
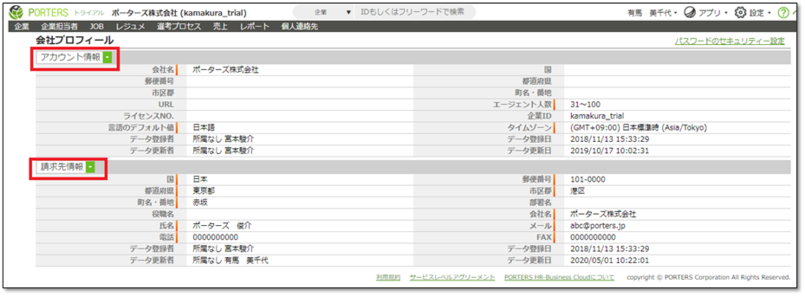
もし、請求先を変更したい場合は、請求先情報をクリックすると編集画面へ遷移します。
メールアドレスを変更した場合は、翌月送付分の請求書から変更情報が反映されます。
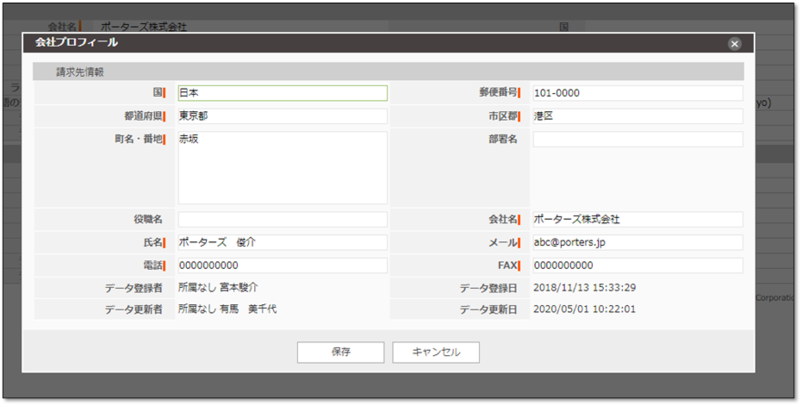
次にユーザー管理に関する操作を説明します。
設定ボタンのユーザーをクリックします。
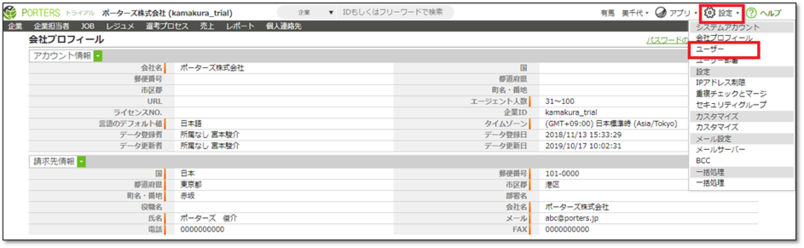
ユーザー一覧が表示されます。
まず、ユーザー追加方法を説明します。
新規ボタンをクリックします。
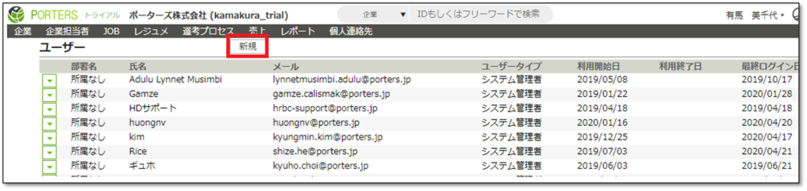
下記、確認画面がでてきますので、必ず内容を確認し「同意する」を押してください。
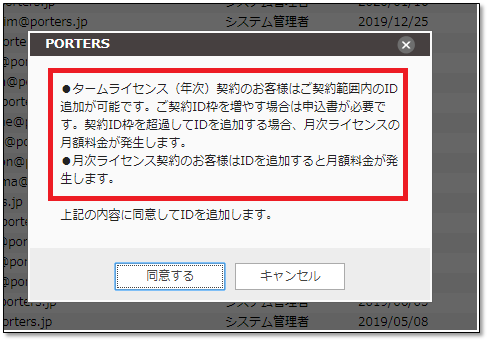
ユーザーの新規画面が出てきますので必要事項を入力してください。
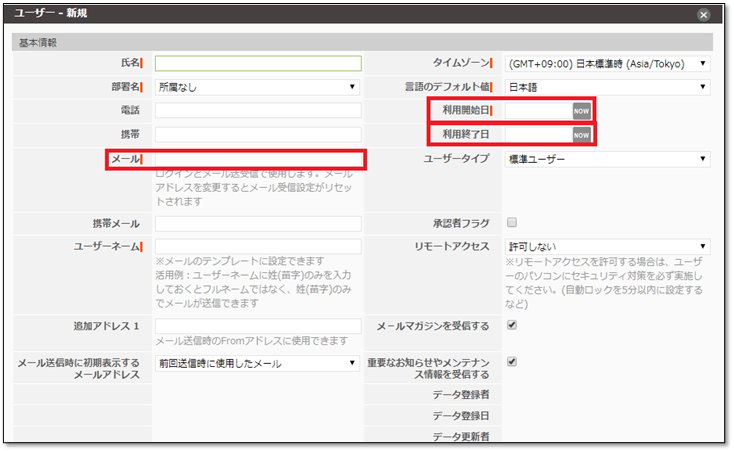
ユーザータイプの登録ですが、PORTERSでは「システム管理者」と「標準ユーザー」の2タイプで管理しています。
「システム管理者」はカスタマイズ等のすべてのメニューを触ることが出来ます。
「標準ユーザー」はアプリや会社情報、ユーザー管理等、契約やお金に関係するメニューにはアクセス権がございません。
該当するユーザーをどちらにするか、指定をお願いします。入力が出来ましたら「保存」を押してください。
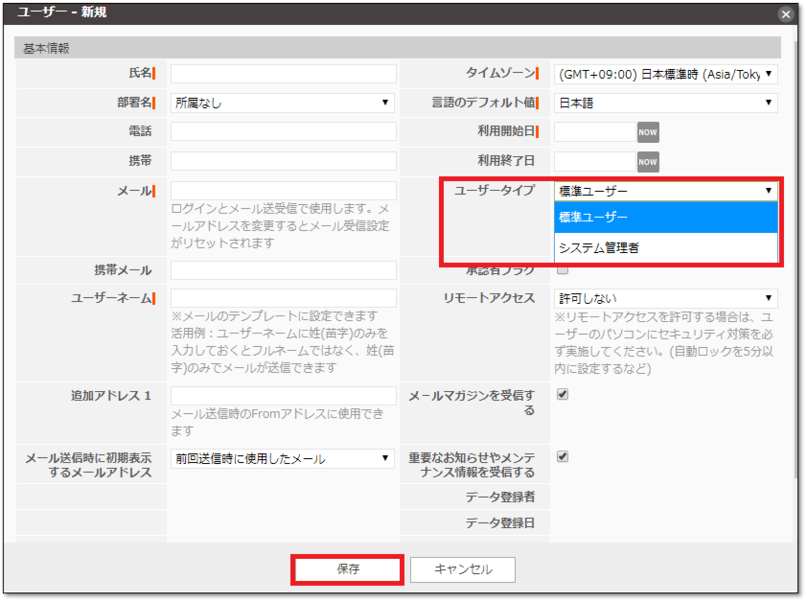
※パスワードを忘れてしまった場合
ユーザーがパスワードを忘れてしまった場合、システム管理者はパスワードを再発行することが出来ます。
該当ユーザーの左側の三角(▼)をクリックし、「パスワードを変更して通知」を押してください。
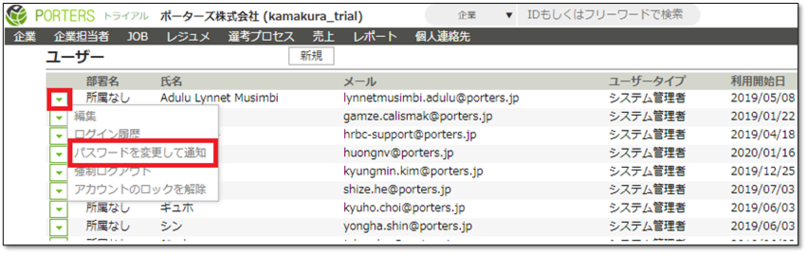
下記画面が出てきますので、「Yes」を押してください。
これでパスワードが通知されます。
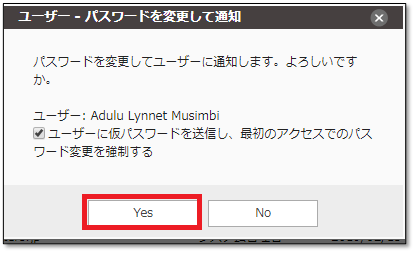
システム管理者がパスワードを忘れてしまった場合は、自分でパスワードを発行することが出来ます。ログイン画面にある「パスワードを忘れた方はこちら」をクリックします。
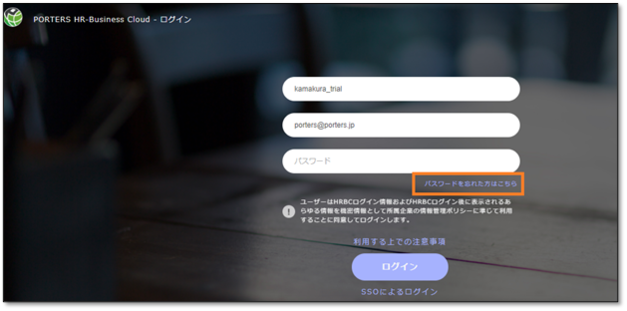
会社IDとユーザーID(メールアドレス)を入力します。
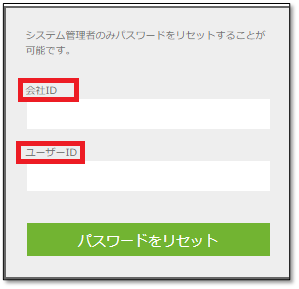
メールアドレスに「パスワードリセット通知」のメールが届きます。
記載されているURLからパスワードを設定してください。
新しいパスワード登録で完了となります!
続いてユーザー部署の説明になります。
右上の設定ボタンからユーザー部署をクリックします。
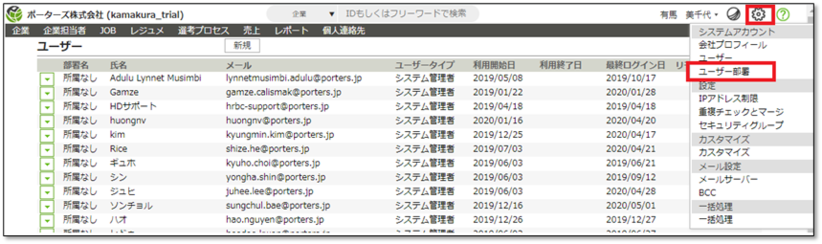
ユーザー部署一覧が表示されます。
追加・変更・削除を行う場合は編集ボタンをクリックしてください。
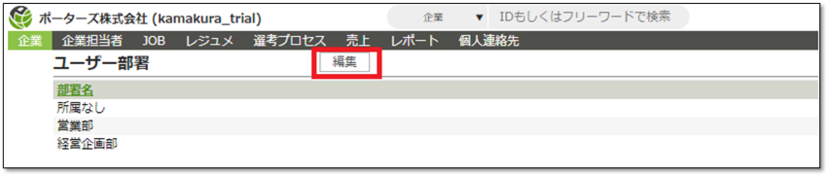
新しく作る場合は新規追加ボタン、既存部署に編集は左の鉛筆ボタン、削除はゴミ箱ボタンを押してください。
最後に保存をクリックします。
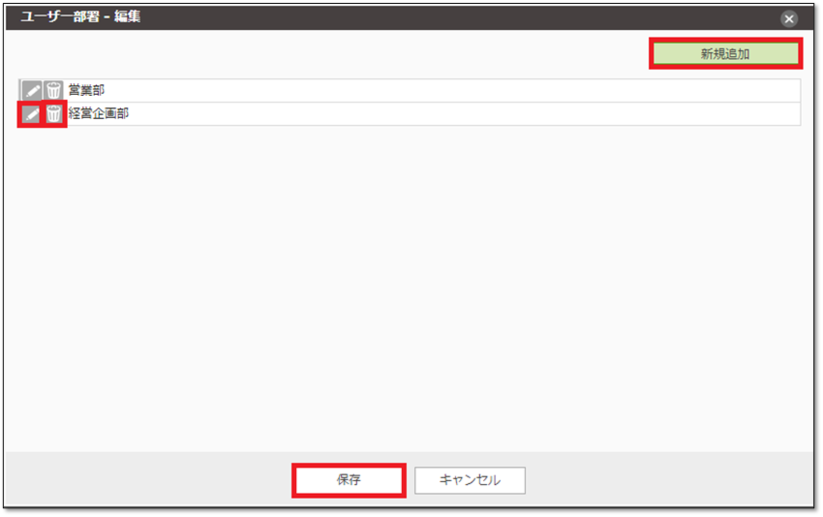
2.IPアドレス制限について説明します。
右上の設定ボタンから「IPアドレス制限」を押してください。
IPアドレス制限一覧が表示されます。
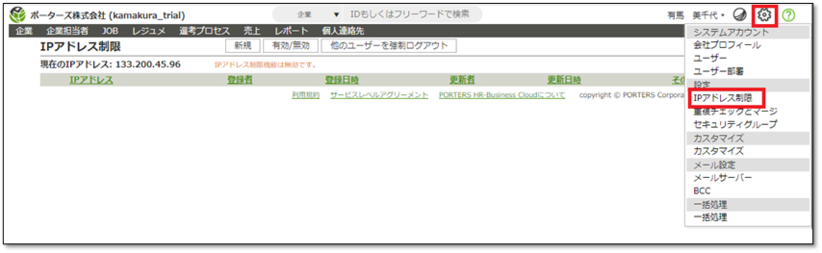
IPアドレスとは、決まったIPアドレスからのアクセスを許可して、それ以外の登録されていないIPからのアクセスは許可しない、という機能です。
新規で設定したい場合は、「新規」ボタンから許可したいIPアドレスを登録し、「有効/無効」ボタンで有効に切り替えます。
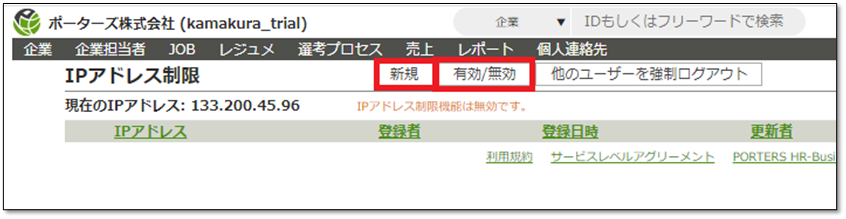
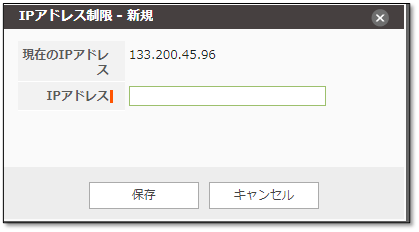
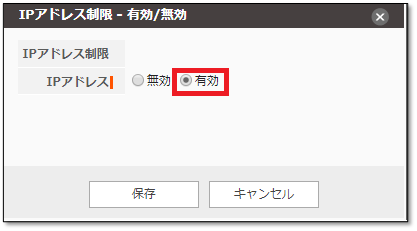
ただし、同じPCでも外出中でポケットWifiなどを使うとIPは変わりますので、外出先でも使いたい場合は、リモートアクセスの設定を「許可する」にしてください。
社内だけでご利用の場合は、IPアドレス制限を有効にしておいた方がセキュリティ上安心です。
また、社内のシステムメンテナンス等がある場合は、IPアドレスの変更が発生しないかご確認頂き、IPアドレス変更が発生する場合は必ず事前に新しいIPアドレスを登録しておいてください。
IPアドレスを設定していても「リートアクセス設定」をすれば、特定のユーザーはパスコードを発行することでリモートでのアクセスを可能にします。
・右上の設定ボタンからユーザーを選択、該当ユーザーの左側の三角(▼)をクリックし「編集」を押してください。
・「リモートアクセス」の「許可する」を選択し保存ボタンを押して下さい。これで設定完了となります。
※リモートアクセス設定方法はこちらをクリック
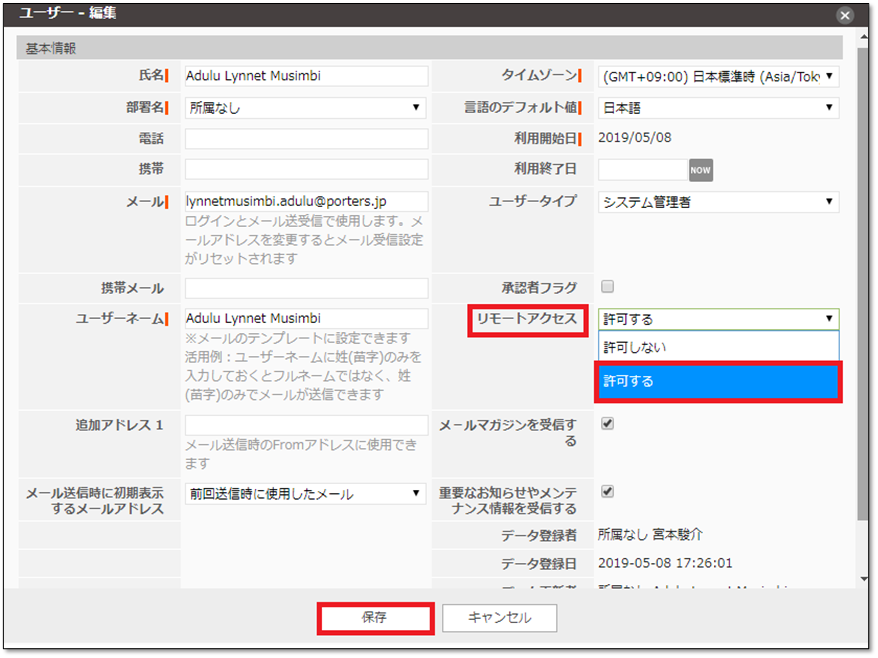
3.重複チェックについて説明します。
右上の設定ボタンから「重複チェック」をクリックしてください。
重複チェック設定には3つの条件があり、チェックON/OFFで変更できます。
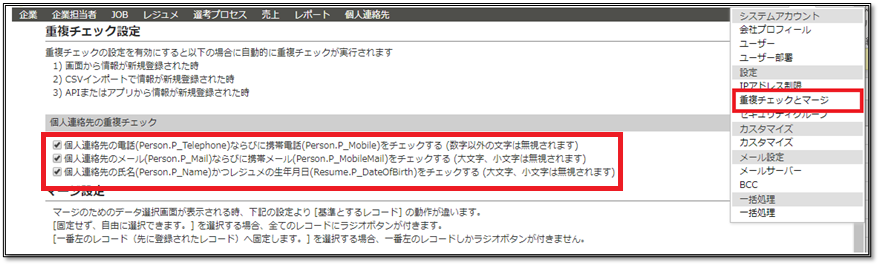
1)個人連絡先の電話並びに携帯電話
2)個人連絡先のメール並びに携帯メール
3)個人連絡先の氏名とレジュメの生年月日両方が一致した場合
重複チェックしたい項目へチェック、設定します。
4.セキュリティーグループについて説明します。
右上の設定ボタンから「セキュリティーグループ」をクリックしてください。
セキュリティーグループの画面が出てきます。
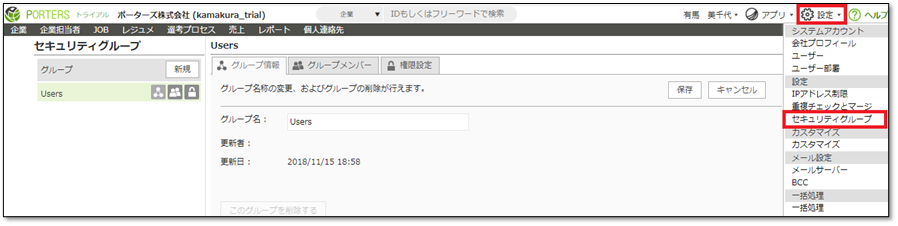
セキュリティーグループとは、グループを作成しグループごとに検索や削除などの権限を分ける機能です。
何も設定していない場合は、グループは「Users」のみで、全てのユーザーはこのUsersに所属しています。
Usersの権限はすべて「許可」の状態です。
権限を分ける場合は、まず「新規」ボタンをクリックします。
グループ名を付けて保存すると、新しいセキュリティーグループが作成されます。
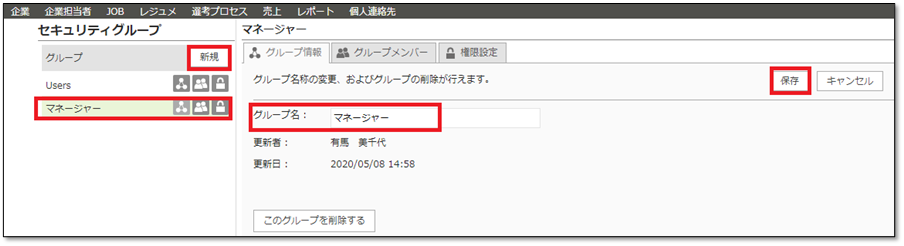
次に「グループメンバー」をクリックし、グループに所属する部署またはユーザーを設定します。
部署検索またはユーザー検索で該当する部署・ユーザーを選択し、画面真ん中の矢印をクリックするとグループに追加されます。
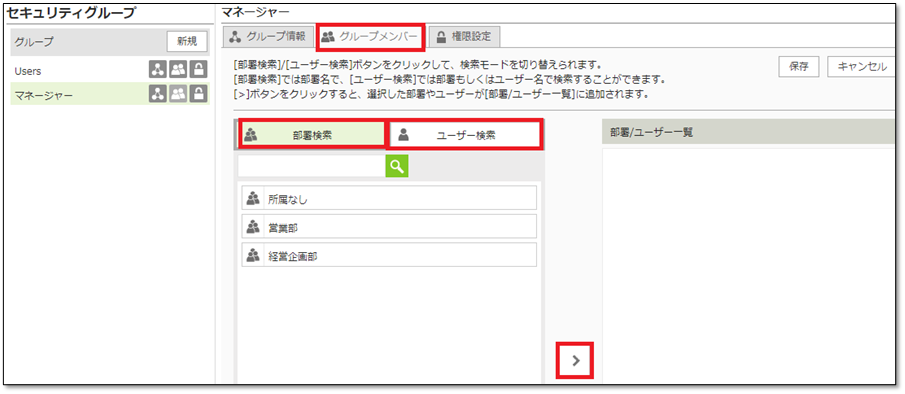
すべて追加したら保存します。
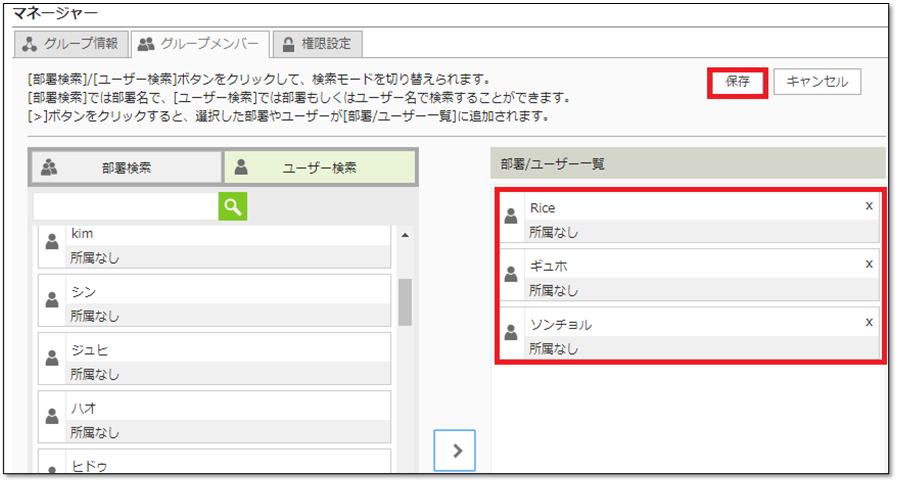
最後になりますが、「権限設定」のタブをクリックして、メニューごとのアクセス権限を設定します。新しく作ったグループは何もチェックが入っていません。
許可と禁止のチェックボックスがあり、許可に単体でチェックが入っている時のみ該当機能が利用可能となり、それ以外は該当機能が利用禁止となります。詳細は図をご参照ください。
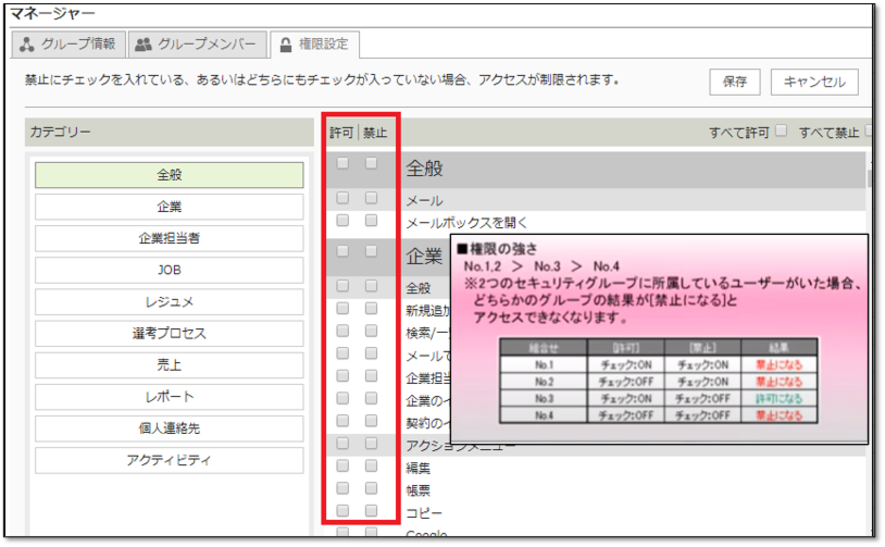
Part1の内容は以上になります。
PORTERSのヘルプページにもこれまでご案内した内容の詳細が記載されてますので、お困りのことがあればヘルプページまたはヘルプデスクまでご連絡ください。
ヘルプページ:https://hrbc-support.porters.jp/hc/ja

次回は「Part2 メニューや項目、選択肢などのカスタマイズ」をご案内します!