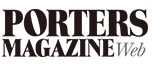ポーターズマーケティングGr.の有馬です。
本日は、PORTERSをご利用いただいているお客様向けに
PORTERS応用編「カスタマイズPart2」のご案内します!
Part1に続き、Part2もPORTERSを使いこなす為には、とても大切な知識となります。
Part2ではメニューや項目、選択肢などのカスタマイズの基本操作をご紹介します。
人材ビジネスは常に変化していきます。業務システムもその変化に対応できるように、カスタマイズが出来ることをポーターズは重要だと考えます
PORTERSの最大の特徴であるカスタマイズを利用し、最適な業務フローを実現してください!。
PORTERSの画面を開き、実際にテスト入力していただけたら、より理解も深まると思います。
是非トライしてみてください!!
~カスタマイズに関する説明~
設定ボタンの①カスタマイズをクリックします。
②画面左側がカスタマイズ用メニューが表示されるエリア
③画面右側がカスタマイズエリアになります。
選択したメニューに応じて、右側に設定ボタンが表示されます。
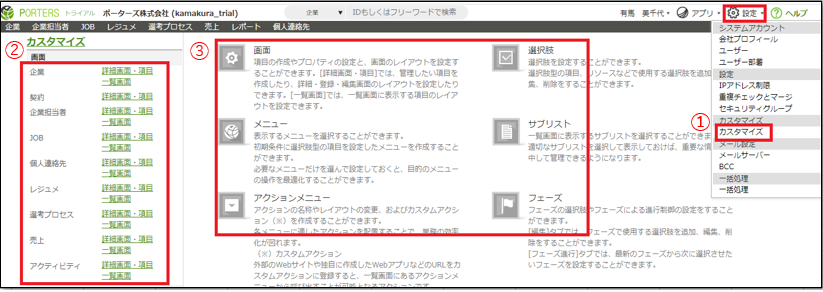
グローバルメニューの表示・非表示を変更したい場合は、メニューの編集をクリックします。
例えば、「JOB」ではなく「求人」へ変更したい場合は、JOBの鉛筆ボタンから編集も可能です。
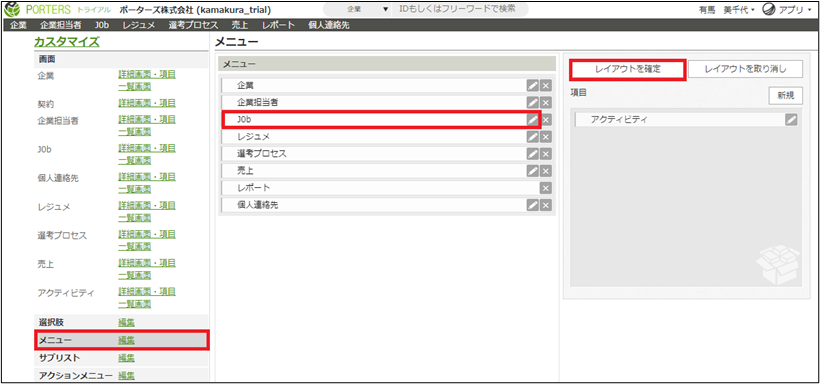
「求人」と入力、保存を押しレイアウト変更をクリックするとグローバルメニューの名称は「求人」へ変更されます。
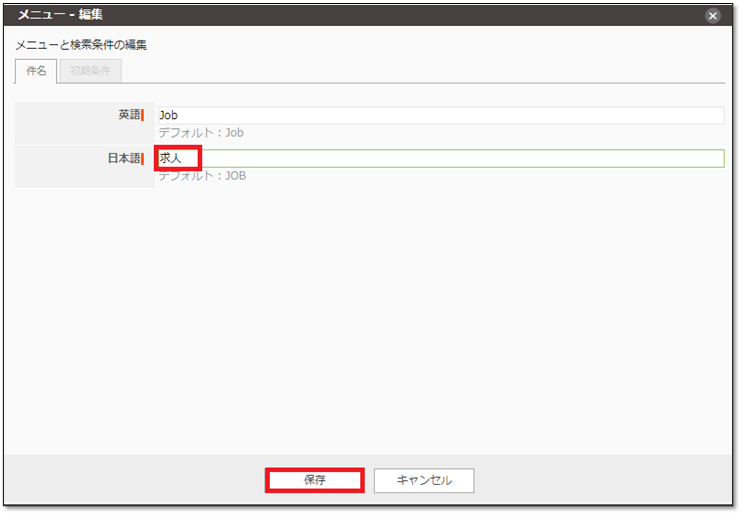
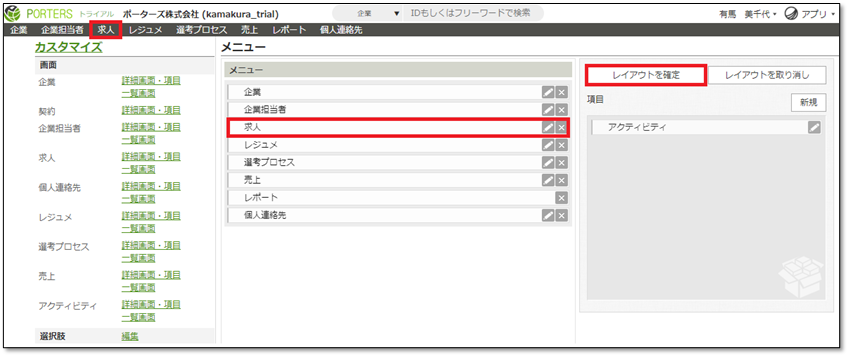
また、ドロップ&ドラッグで並び替えも可能です。また、必要ないメニューは非表示エリアへ移動させることも出来ます。
ここでは個人連絡先を非表示にし、企業担当者を一番最後に表示させます。
移動させたら「レイアウト確定」をクリックします。
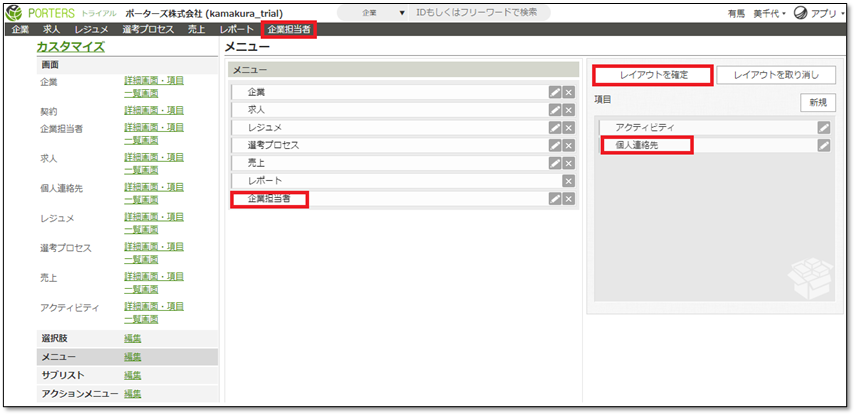
サブリストの表示・非表示及び表示項目の変更をしたい場合は、サブリストの編集をクリックします。
カスタマイズエリアの上に、ドロップダウンが表示されるので、変更したいサブリストの階層を選び、編集をします。
ここではレジュメを選択、選考プロセスの鉛筆ボタンをクリックします。
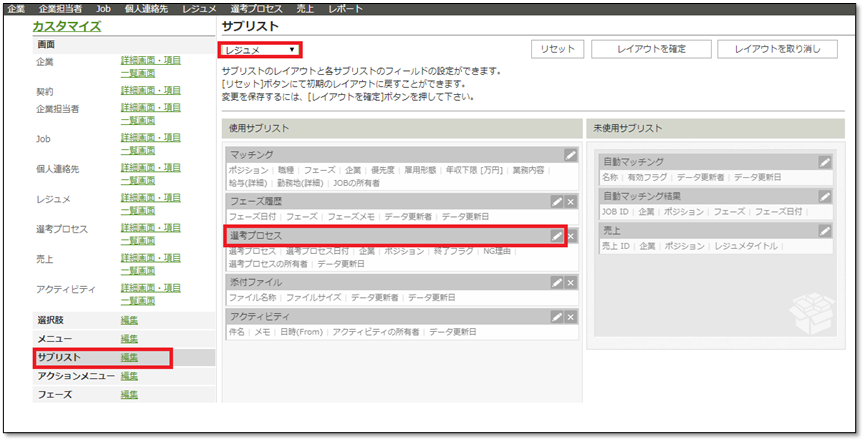
選考プロセスの編集画面が出てきますので、「フィールド」を選択、左側の選択フィールド候補から右側の選択されたフィールドへ表示させたい項目をドロップ&ドラッグで移動させます。ここでは「雇用形態」を追加します。
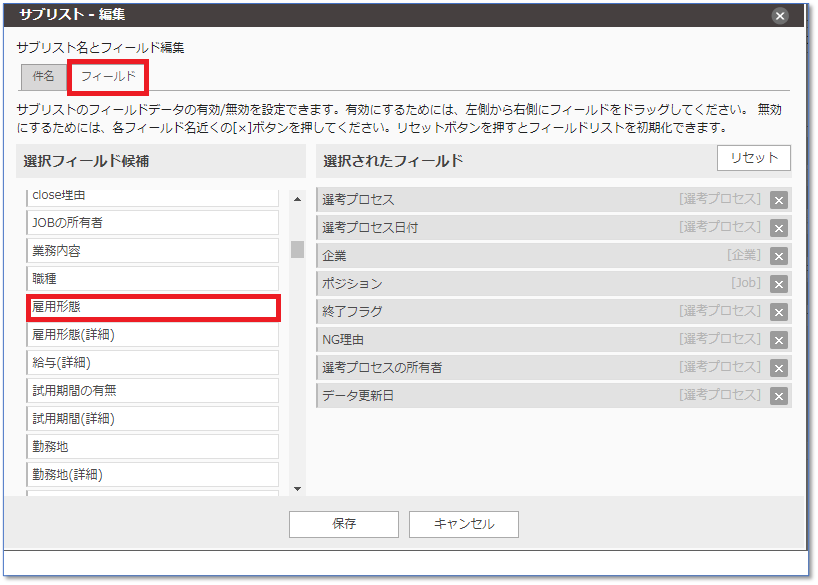
差し込みが完了したら、保存をクリックします。
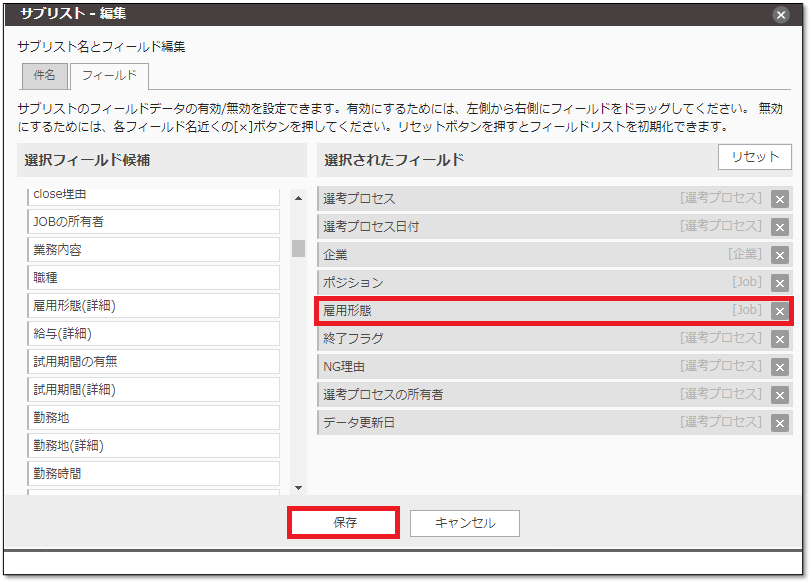
最後にレイアウトを確定をクリックします。
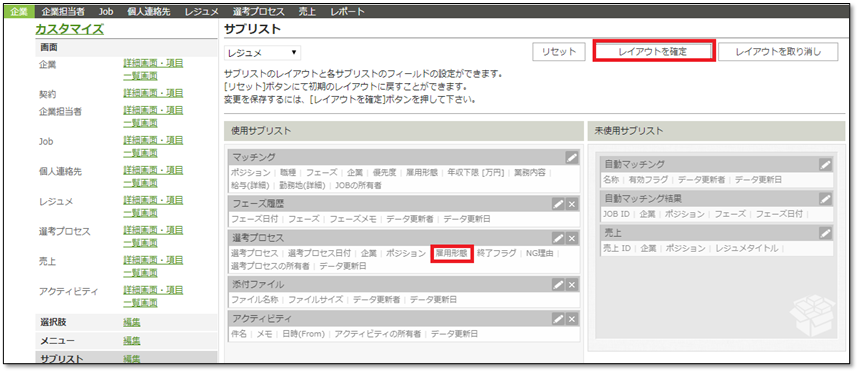
アクションメニューの表示・非表示を変更したい場合は、アクションメニューの編集をクリックします。
カスタマイズエリアの上にドロップダウンが表示されるので、変更したいアクションの階層とどのメニューかを選び、編集を行います。
ここではJOB階層のアクションメニューに、右側のアクションメニューから「google企業検索」を追加します。
ドロップ&ドラッグで真ん中のカスタマイズエリアへ移動させます。
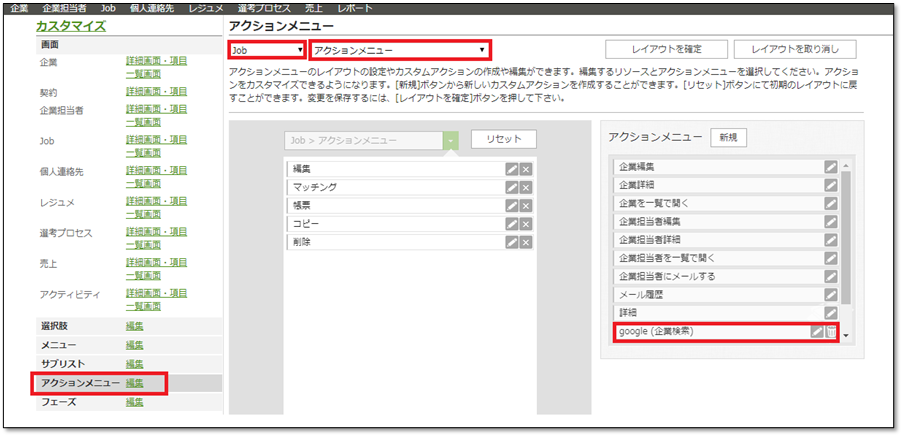
最後にレイアウトを確定をクリックします。
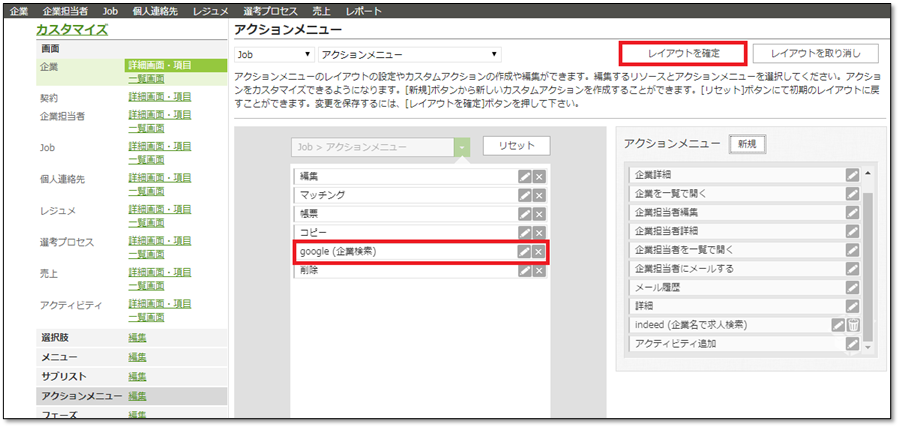
次に、JOB階層を例に一覧画面のカスタマイズ方法を説明します。
JOBの一覧画面をクリックすると、真ん中に現在一覧画面に表示している項目、右側に非表示項目が出てきます。
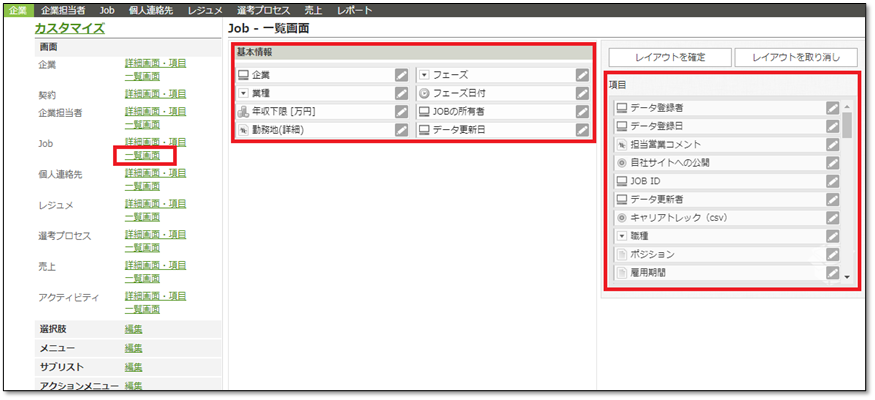
例えば、「ポジション」という項目を一覧画面に出したい場合、右側から配置したい場所へドロップ&ドラッグで移動します。
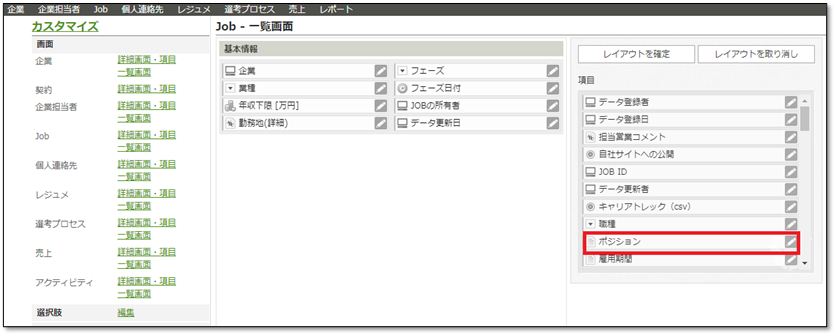
移動出来たら、レイアウトを確定をクリックします。
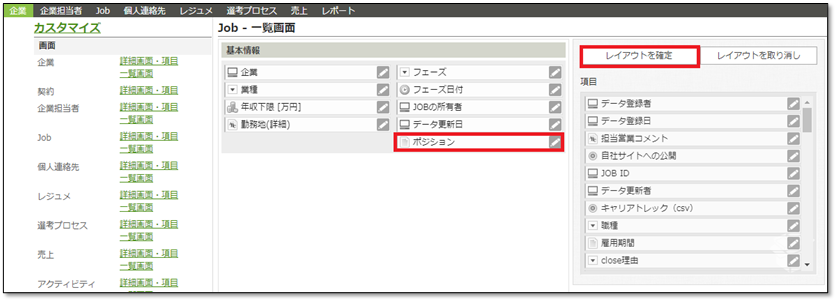
続いて、JOB階層を例に詳細画面のカスタマイズ方法を説明します。
JOBの詳細画面・項目をクリックするとカスタマイズエリアJOB階層に関する設定画面が表示されます。
真ん中に詳細画面に表示されている項目、右側に非表示項目が出てきます。
一覧画面と同様に、非表示項目をドロップ&ドラッグで右側から真ん中へ移動することで設定が出来ます。
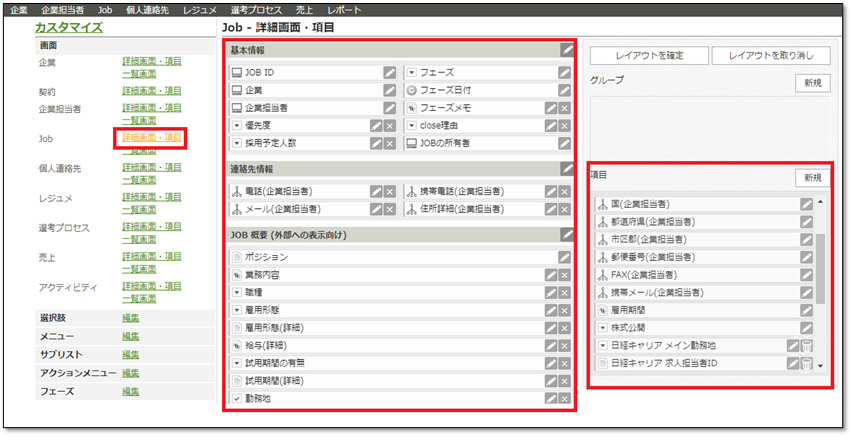
グループの追加は、グループの右にある新規ボタンより追加します。
グループとは、各項目を区分けするためのタイトル帯のようなものです。
下記画面の「基本情報」や「連絡先情報」、「JOB概要」がグループ名になります。
グループを作成しておくと、各項目のグループ分けが出来ること以外に、詳細画面やインポート/エクスポート設定画面で折り畳み表示が出来ます。
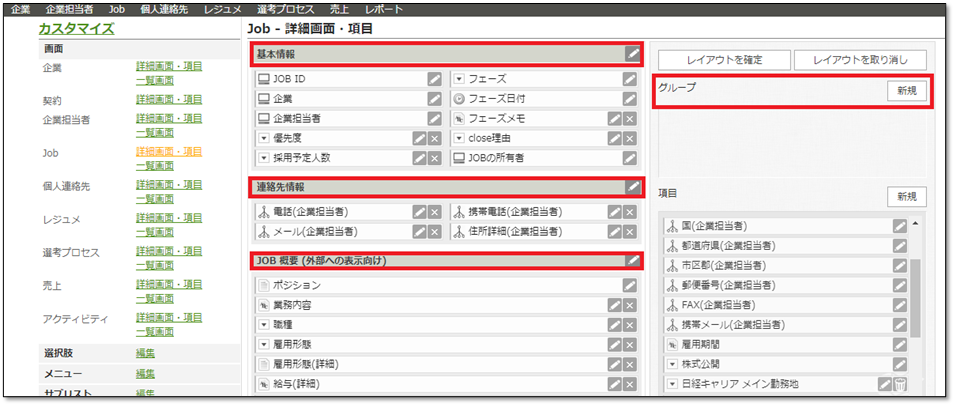
新規項目を追加したい場合、項目の右にある新規をクリックします。
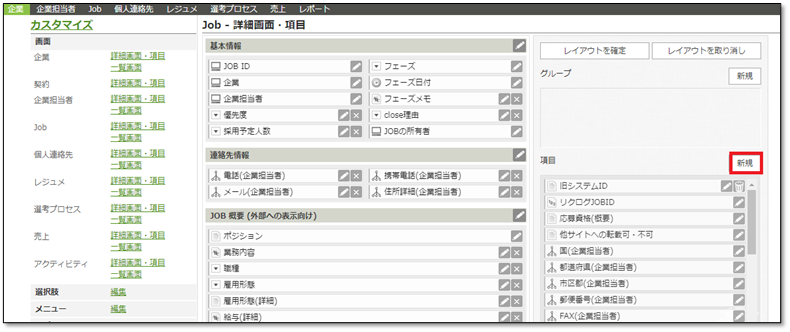
新規追加画面が表示され最初に項目タイプを選択します。
項目タイプは後から変更できませんのでご注意ください。
※項目タイプと特徴はこちらをご参照ください
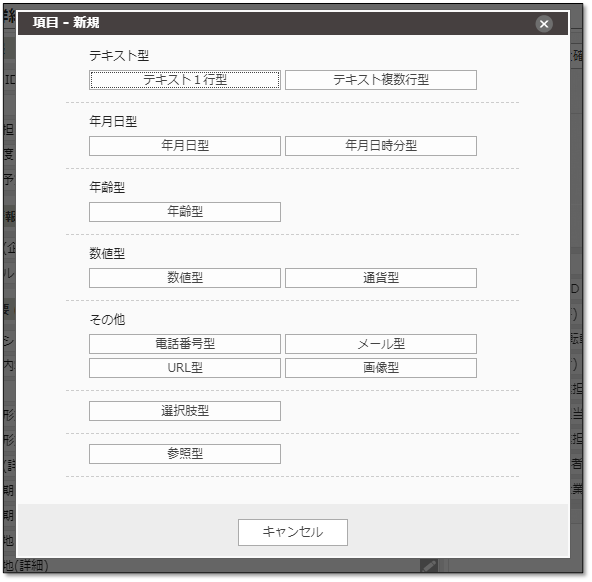
例えば検索や集計などに使いたい場合は数値型や選択肢型、日付型項目が使いやすいです。
それ以外はテキスト型がフリーワード検索で柔軟に対応できます。
電話番号型やメール型、画像型もございますので、それぞれの目的に応じて使い分け頂けたらと思います。
今回は「参照型」、「選択肢型項目」を例にして、追加方法を説明します。
まずは「参照型」についてご案内します。
「参照型」とは、上位階層にある項目を参照して表示するための項目です。
編集が出来ず、常に上位階層項目と連動しています。
新規追加画面で「参照型」をクリックします。参照型の詳細設定画面が表示されます。
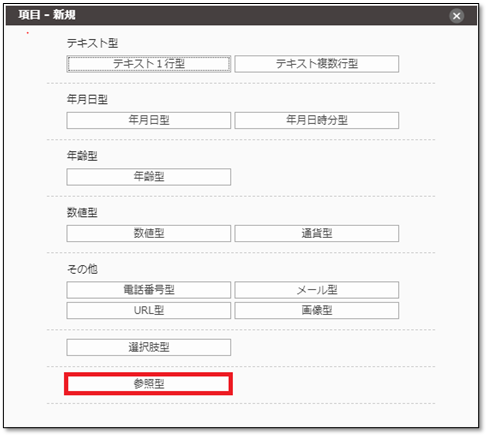
ここでは企業階層にある「事業内容・会社の特徴」をJOB階層に設定するために作成します。
名称を入力、参照型の虫めがねボタンをクリックし企業階層にある「事業内容・会社の特徴」を選択します。
最後に保存をクリックします。
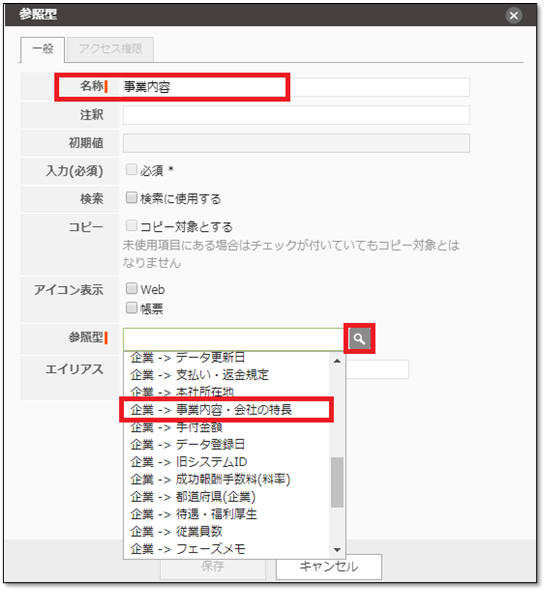
新規作成した項目は、まず非表示項目欄の一番下に追加されます。
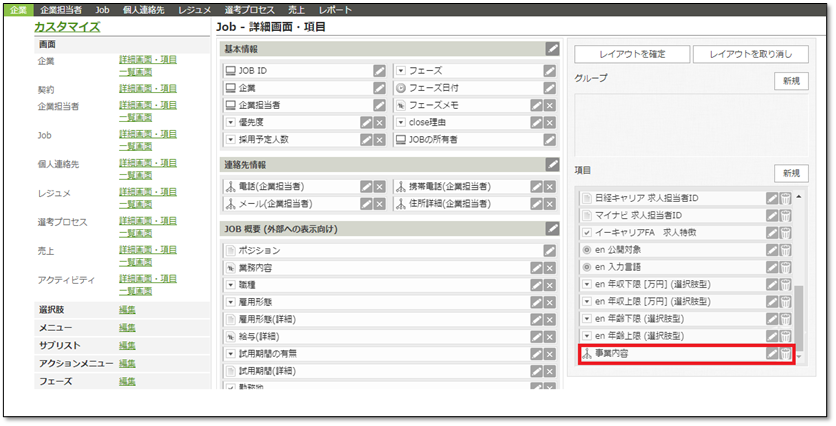
ドロップ&ドラッグで右から差し込みたい場所へ移動させます。
レイアウトを確定をクリックし設定を完了させます。
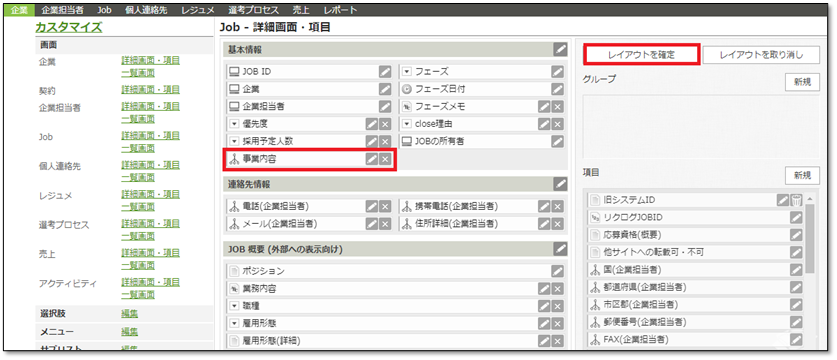
次に「選択肢項目」の説明をします。
新規追加画面で「選択肢型」をクリックすると、項目詳細画面が出てきます。
まず、項目名称を入力し、選択肢マスタを選びます。
HRBCでは「項目」と「選択肢」がそれぞれ独立しているため、既にある選択肢マスタを使いまわししたい場合、ドロップダウンから選ぶことが出来ます。
選択が出来たら、保存をクリックします。
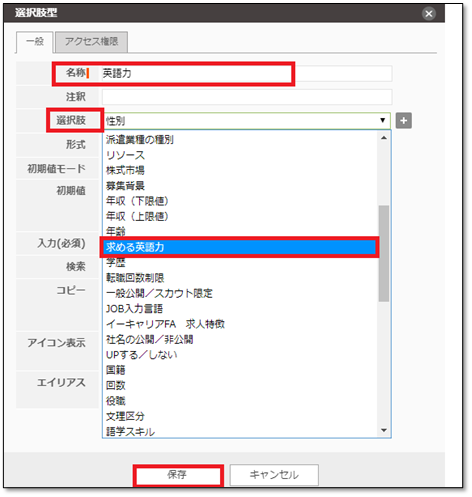
新しい選択肢マスタを追加したい場合は、右のプラスボタンをクリックします。
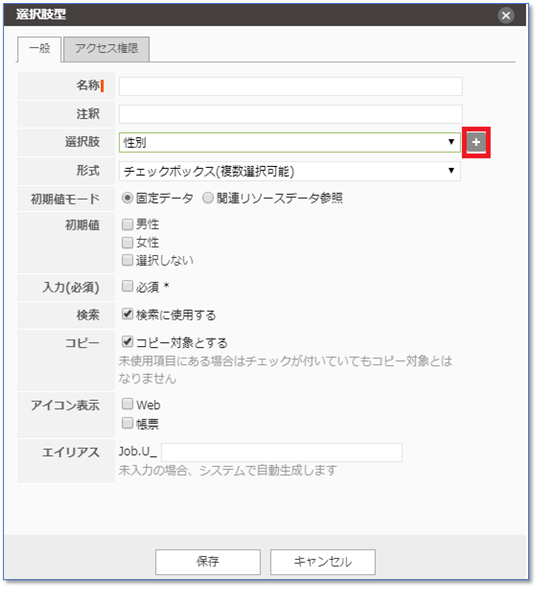
選択肢マスタ追加画面が表示されます。
まず、選択肢マスタの名称を入力し保存をクリックします。
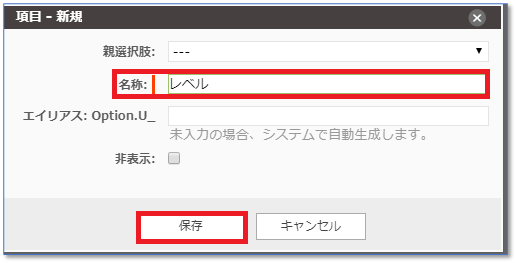
新規追加ボタンをクリック、選択肢の中身を入力し保存します。
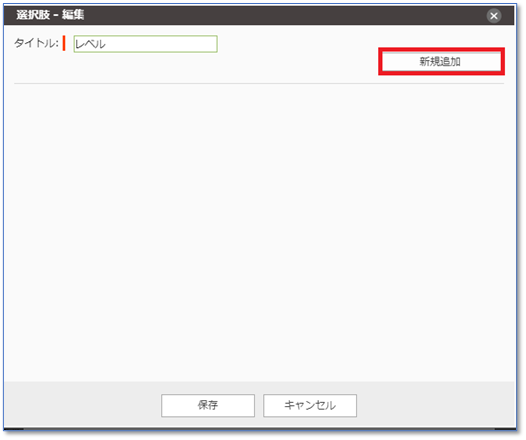
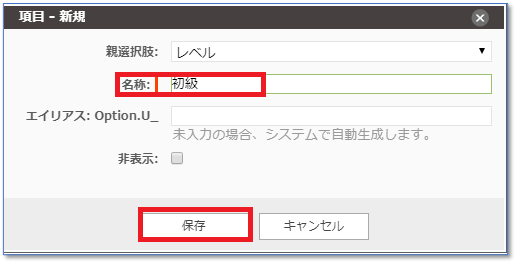
中身の入力が出来たら、保存をクリックします。
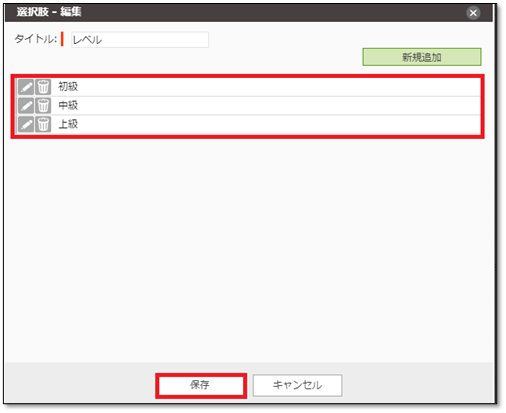
新規追加した選択肢マスタはドロップダウンの一番下に作成されます。
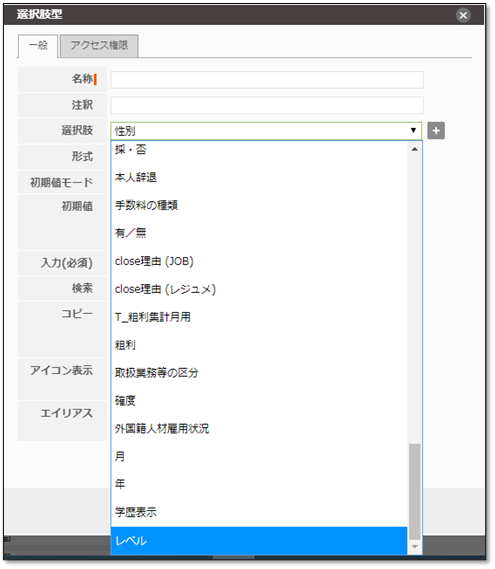
また、この項目を必須項目にしたい場合は、「入力(必須)」をチェック、検索画面に出したい場合は「検索」をチェック、データコピー時にデータをコピーしたい場合は「コピー」をチェックします。
全部の設定が終わったら保存をクリックします。
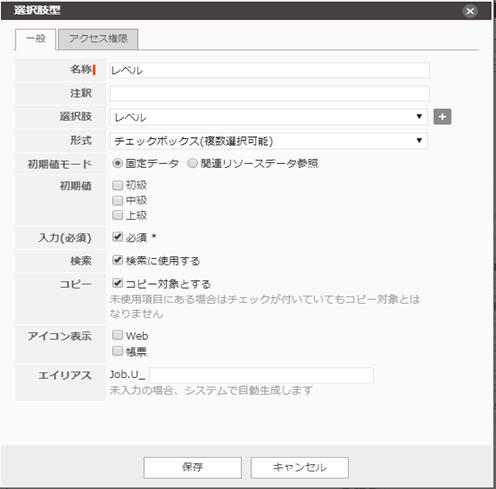
尚、アクセス権限タブをクリックすると、項目ごとに読み取りか書き込みの権限設定も可能です。
設定が終わったら保存をクリックします。
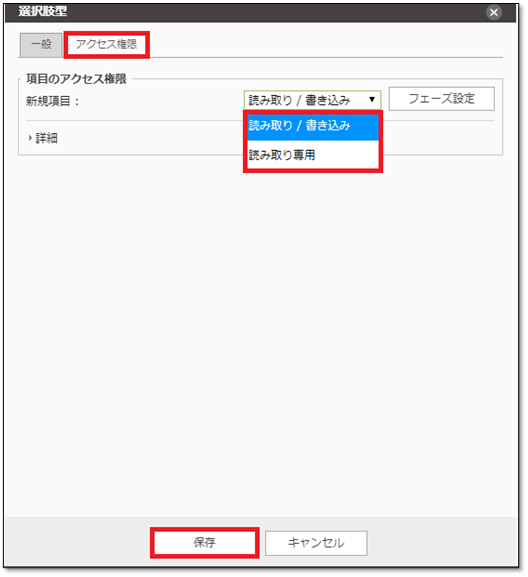
参照型項目と同様に、非表示項目欄の一番下に追加されますので、差し込みたい場所にドラッグ&ドロップで移動してください。
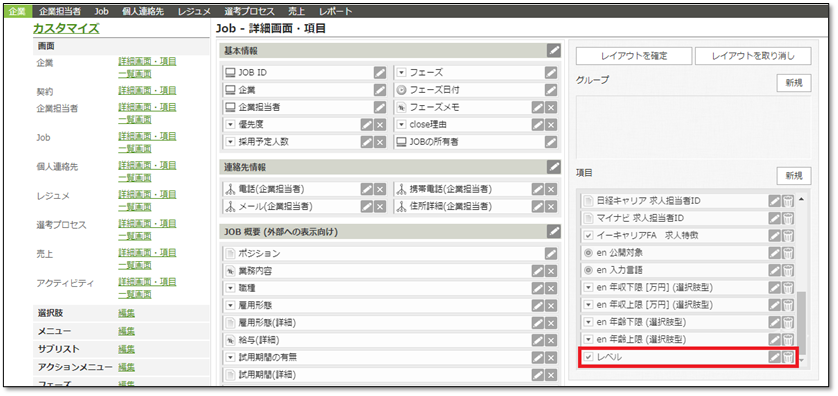
レイアウトを確定をクリックし設定を完了させます。
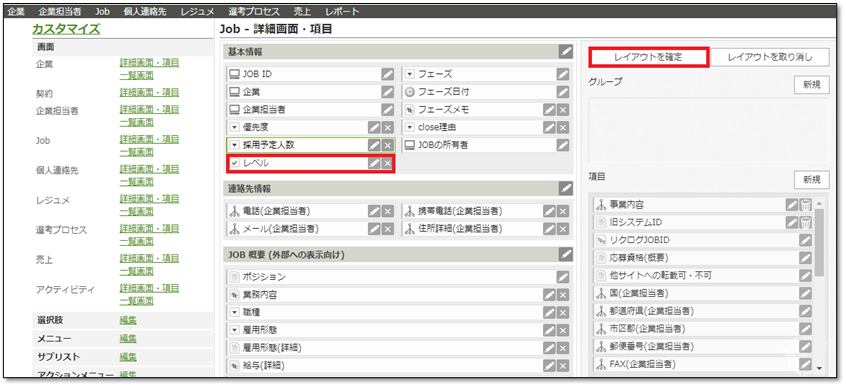
既存の選択肢マスタに選択肢を追加したり、削除したい場合、カスタマイズメニューエリアにある選択肢の編集ボタンをクリックします。
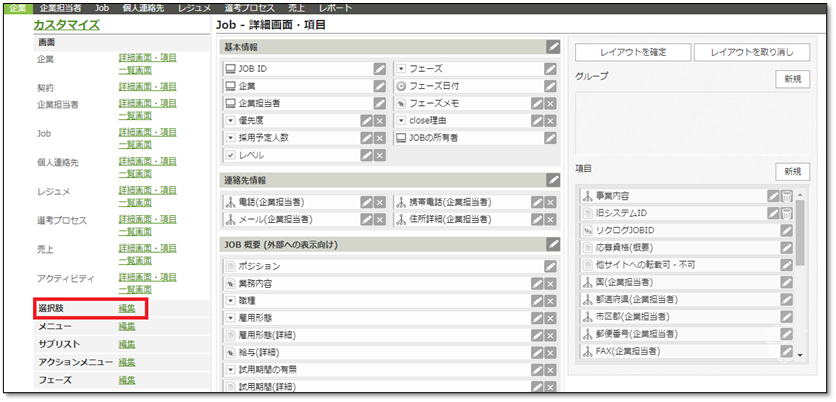
選択肢マスタの一覧が表示されるので、編集したい選択肢マスタの鉛筆ボタンをクリックすると編集が出来ます。
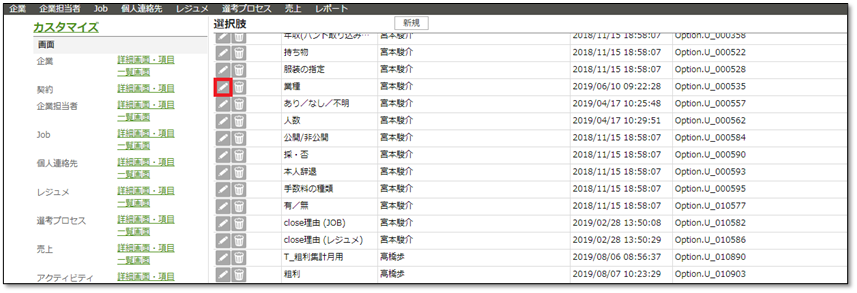
選択肢と同様に各階層にあるフェーズの中身も編集することが出来ます。
フェーズの編集をクリックします。
どの階層のフェーズを編集したいかをドロップダウンから選択します。
ここではレジュメを選択します。
フェース一覧が表示されますので、新規ボタンで新しいフェーズの追加が出来ます。
既に設定しているフェーズの編集は鉛筆ボタンから、削除はゴミ箱ボタンをクリックします。
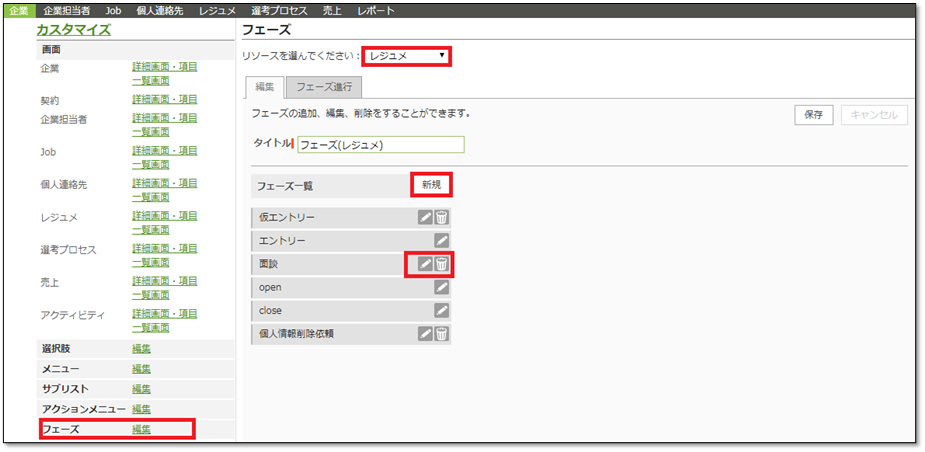
また、例えばフェーズが「close」になった後は「仮エントリー」に戻せないといった設定をしたい場合はフェーズの進行タブから設定が出来ます。
closeの上にある「仮エントリー」から「open」までのチェックを外すことで、選択肢が表示されません。
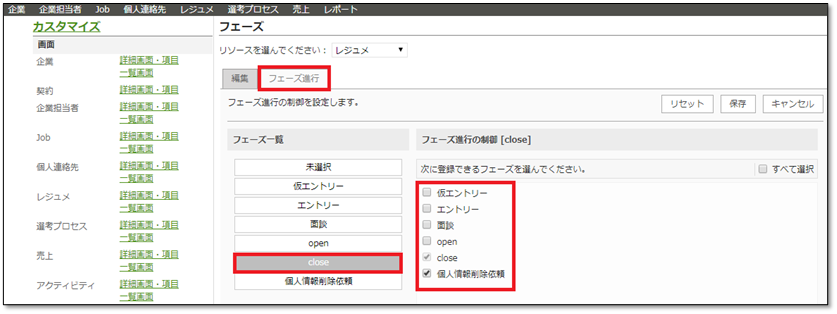
最後にメール受信設定ですが、事前にメールサーバーなどの情報を確認いただく必要があります。
詳細設定についてはこちらをご参照下さい。
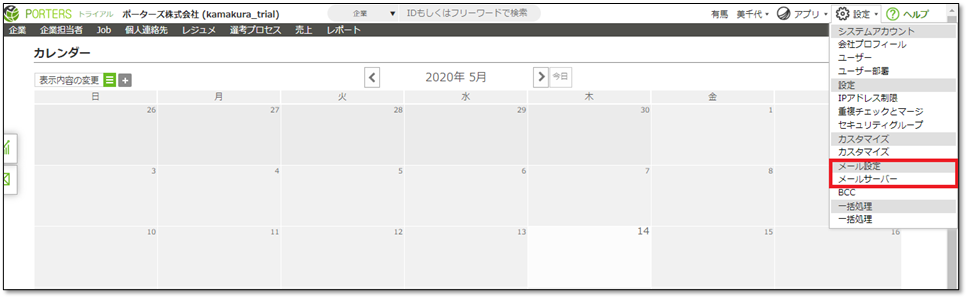
以上が、カスタマイズ編のご案内になります。
業務フローの改善や生産性の向上にお役立ち出来る機能がたくさんあります!
是非、お試しください!!
PORTERSのヘルプページにもこれまでご案内した内容の詳細が記載されてますので、お困りのことがあればヘルプページまたはヘルプデスクまでご連絡ください。
ヘルプページ:https://hrbc-support.porters.jp/hc/ja