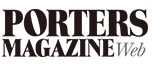ポーターズマーケティングGr.の有馬です。
本日は、PORTERSをご利用いただいているお客様向けに
PORTERS応用編「インポート・エクスポート」の「エクスポート」の基本操作をご案内します!
PORTERSの特徴として、あらゆるCSVファイルとの連携が可能です。
・エクスポートはPORTERSに登録されている情報をCSVで吐き出すことです
・インポートはその反対で、外部のCSVデータをHRBCへ取り込むことを指します。
例えば、これまでExcelで管理していた求職者情報もCSVファイル変換で一気に情報をPORTERSへインポート(取り込む)することが出来ます。一件一件入力する手間も省け、とても便利な機能になります。
また、PORTERSからエクスポート(吐き出し)したCSVデータを各種媒体にアップロードしたり、各種媒体からダウンロードしたCSVデータをPORTERSにインポートしたりなど、各種媒体からCSV連動も可能です。(自社サイトでも可)
企業や求人・求職者の最新の情報は人材ビジネスにとって、生産性を上げ利益拡大につながる重要なリソースだと考えます。
新鮮な情報(データ)をお客様側でいつでも自由にPORTERSへ反映させることが出来る「インポート・エクスポート」を使いこなし、更なる業務効率アップを実現させてください!
PORTERSの画面を開き、実際にテスト入力していただけたら、より理解も深まると思います。
是非トライしてみてください!!
エクスポート・インポートには、「HRBCのデータ構成」の理解がとても重要になります。
まず、「PORTERSのデータ構成」からご案内します!
【データ構成】
PORTERSのインポート/エクスポート機能は、下位階層から実行すれば、上位階層のデータも同時にインポート/エクスポートすることができます。
下の図はPORTERSのデータ構成を表しています。
色分けされているそれぞれの枠で囲まれたデータのうち、最下層のメニューからインポート/エクスポートを実行すれば、同じ枠内の全てのデータを同時にインポート・エクスポートすることができます。
例えば、④のJOBのインポートでは企業・企業担当者・JOBの3階層分のデータを同時にインポートできます。
※アクティビティは、紐づくリソースごとにインポート/エクスポートを行います。
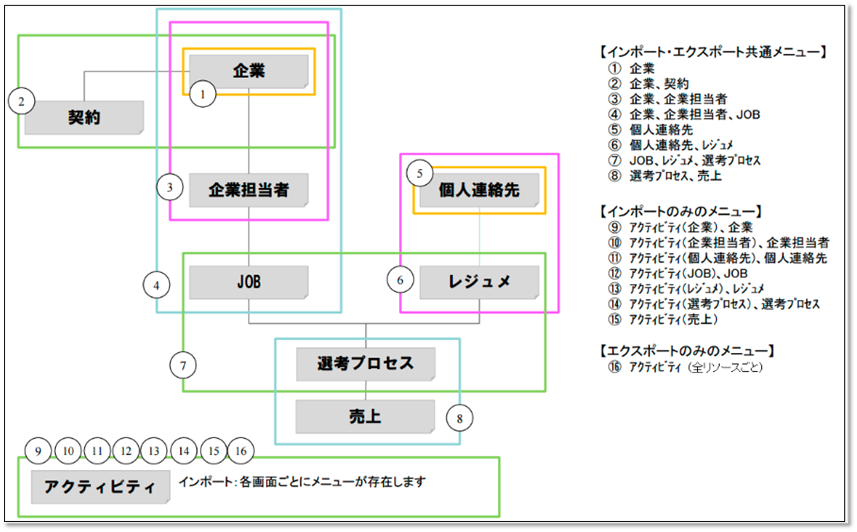
インポート・エクスポートのデータ構成はご理解いただけましたでしょうか。
それでは「エクスポート」の基本操作からご案内します。
例としてJOBのデータをエクスポートします。
まず、エクスポートしたいデータを検索して一覧表示させます。
今回は『自社経理システムの新規開拓営業』の1件のみをエクスポートするため、チェックボックスにチェックします。検索結果全件をエクスポートする場合は、チェックを入れる必要はありません。
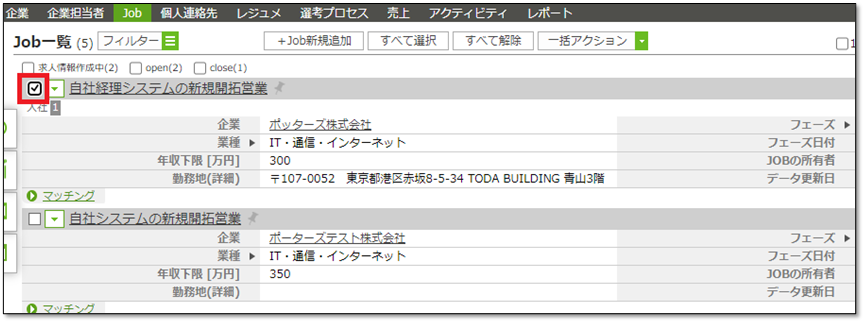
次に画面上の「一括アクション」をクリックし、エクスポートをクリックします。
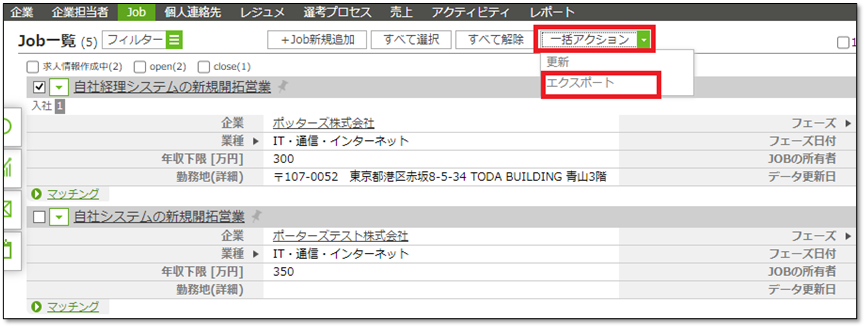
エクスポート(1/4)の画面では、エクスポートするデータの範囲を指定できます。
今回は1件のみですので、「チェックされているデータ」を選択し、次へをクリックします。
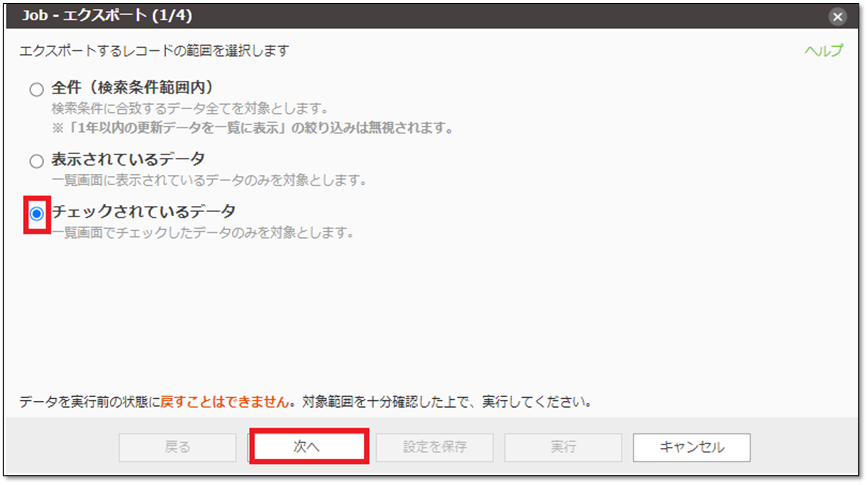
「全件」または表「示されているデータ」の詳細については下記をご覧ください。

以前に設定した同じ内容をエクスポートしたい場合、保存された設定を使うことが出来ます。
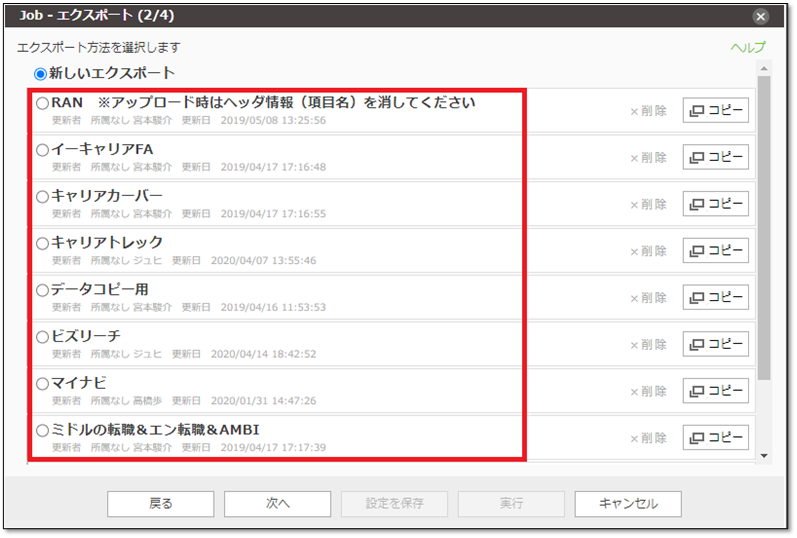
今回は一から設定していきますので、「新しいエクスポート」を選択し、「次へ」をクリックします。
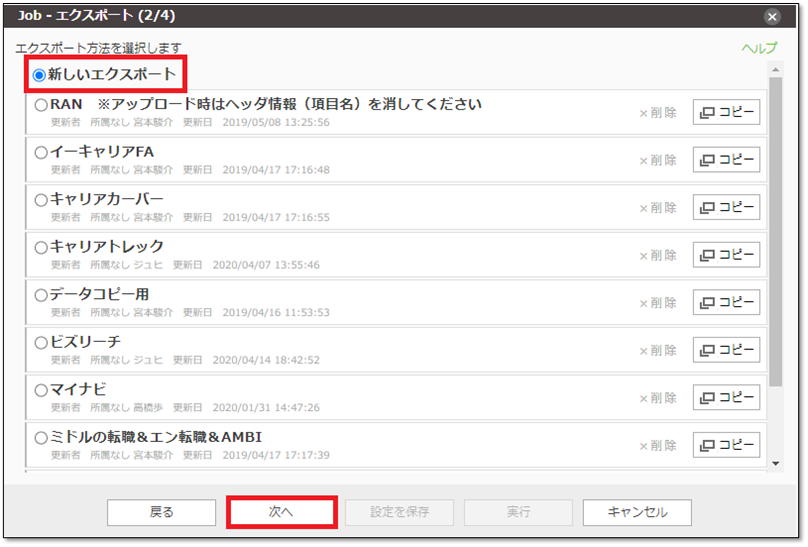
エクスポートの名称を入力します。ここでは「JOBエクスポート」と入力、エクスポート設定を社内で共有するか個人専用にするかを選びます。
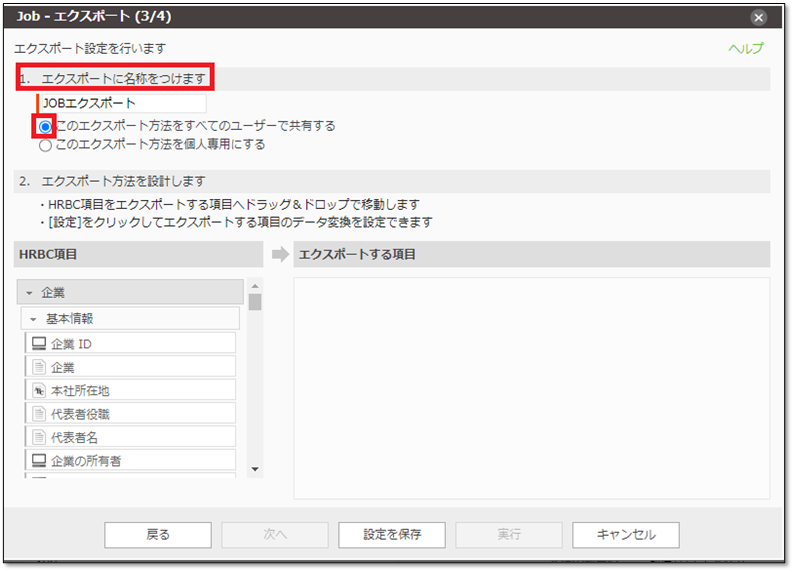
続いて、エクスポートしたい項目を左側のHRBC項目から右側のエクスポートする項目へドロップ&ドラッグで移していきます。値の置換などが必要ない場合は、項目選択出来たら「次へ」をクリックし、進みます。
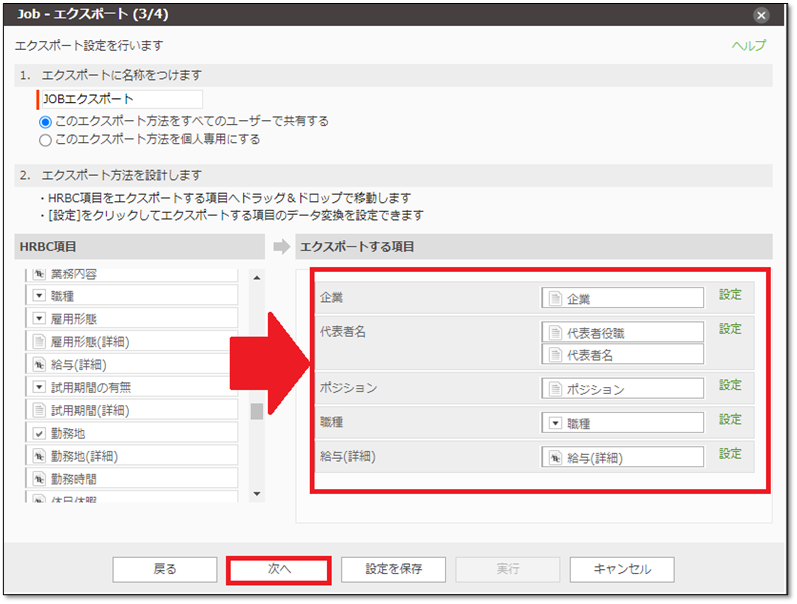
4/4の画面では、文字コードが選択できます。特に指定がない場合は、デフォルトのANSIを選択してください。最後に「実行」を押して、データをエクスポートします。
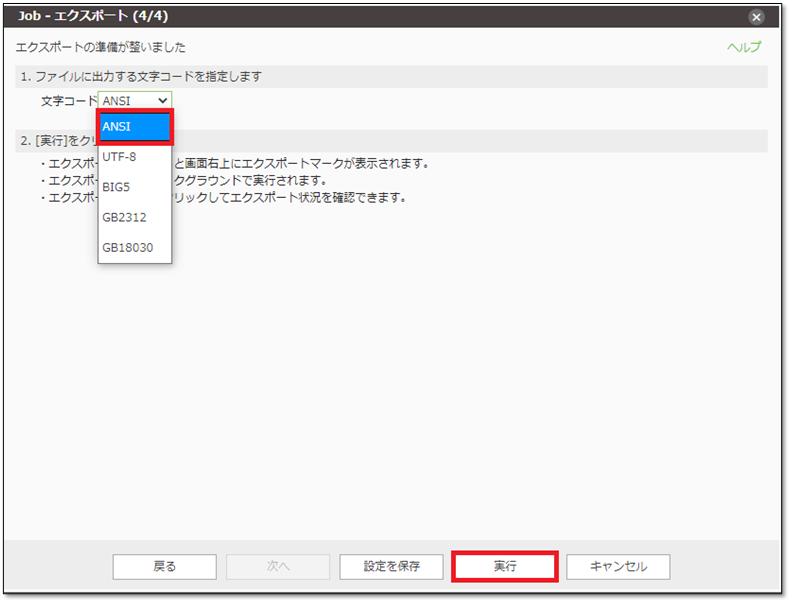
エクスポートを実行したら、画面右上にアイコンが表示されます。
緑色からオレンジ色に変わります。そのアイコンをクリックすると、エクスポート状況が確認できます。完了したら、まずは「エクスポート結果を確認する」をクリックし、結果を確認します。
先に「エクスポートしたデータを取得する」をクリックすると、アイコンが消え、結果を確認できなくなるのでご注意ください。
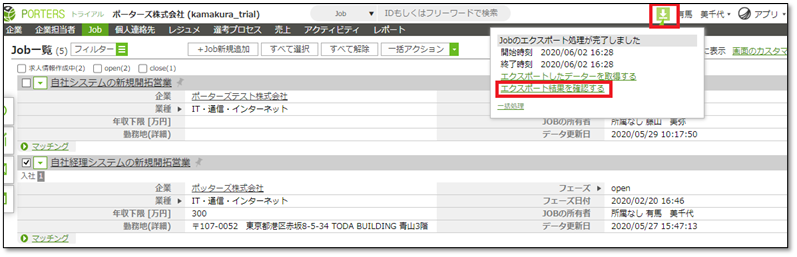
別ウィンドウで、成功件数、失敗件数、エラー内容が表示されますので確認してください。
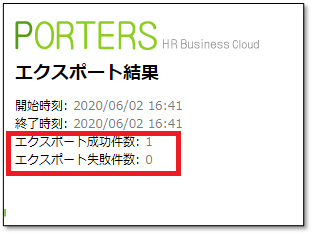
問題なければ、もう一度アイコンをクリックして「エクスポートしたデータを取得する」をクリックし、データを取得します。
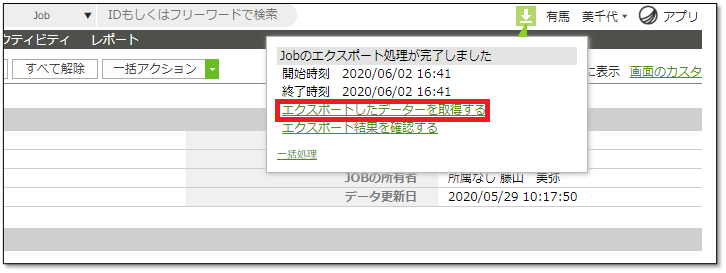
取得したファイルは、ブラウザの設定によりダウンロードされます。
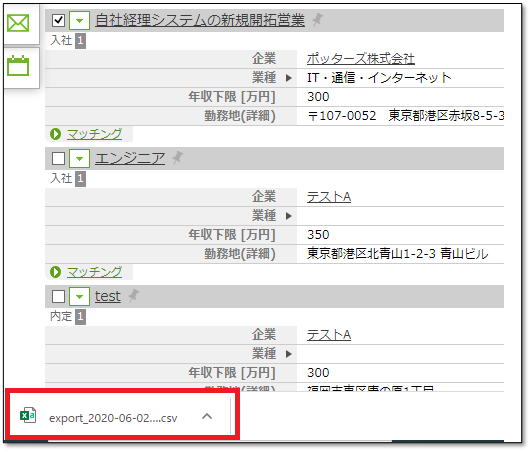
ここから、エクスポートの際に使える値の置換や詳細設定などを説明します。
【パターン1】「複数の項目を1つの項目にまとめてエクスポートしたい場合」
例えば「代表者役職」「代表者名」の2つの項目を1つにまとめてエクスポートすることが出来ます。
まず1つめの「代表者役職」をドラッグ&ドロップで右に移し、続いて2つ目の「代表者名」をドラッグ&ドロップで1つ目の項目の項目の中に入れ込むように配置します。
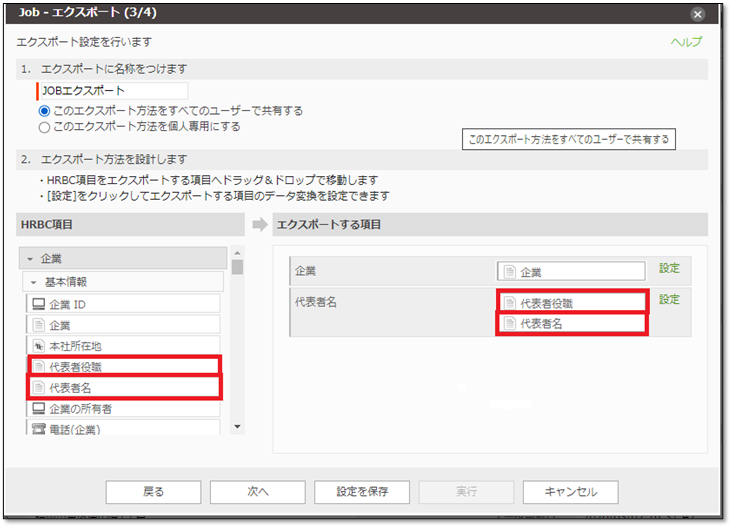
これで2つの項目の値を結合して1つの項目にし、エクスポートすることが出来ます。
【パターン2】「項目名の変更」
まずエクスポートする項目の右側にある設定ボタンをクリックします。
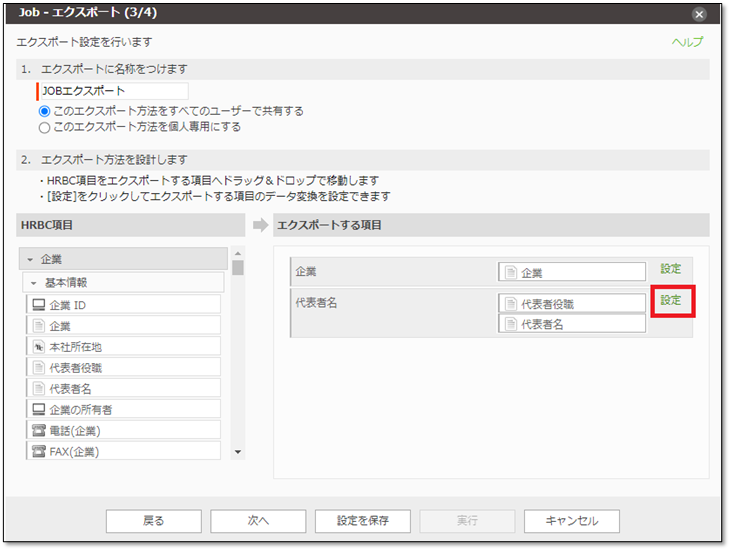
ラベルタブをクリックします。
「標準ラベル」が現在の項目名です。変更後の枠に、変更したい項目名を入力し、「保存」をクリックします。ここでは「代表者」と入力します。
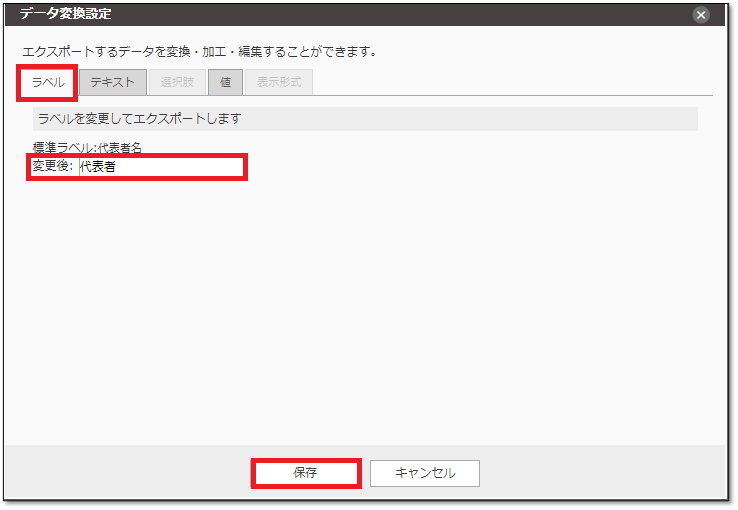
【パターン3】「結合した項目間に文字や改行を追加する」
設定ボタンをクリック後、テキストタブをクリックし枠内で編集して保存します。
パターン1のように複数の項目を入れ込んでる場合、項目間にスペースや改行を入れることで見やすくすることが出来ます。
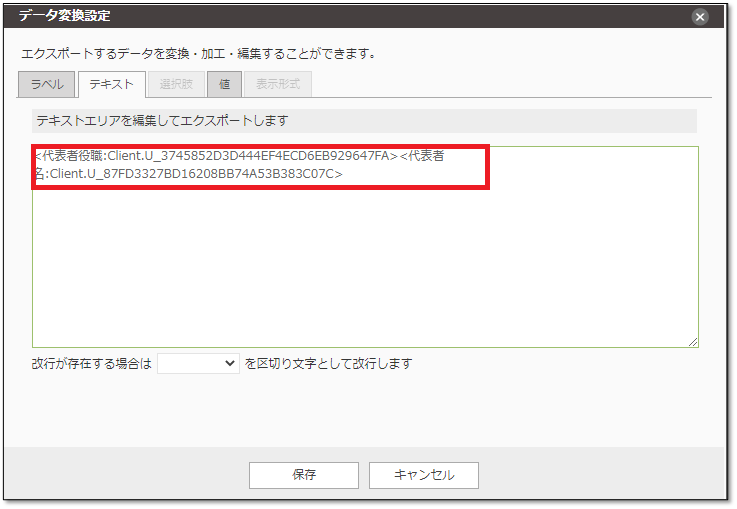
ここでは、スペースを入れて見やすくしてみます。
最後に保存をクリックします。
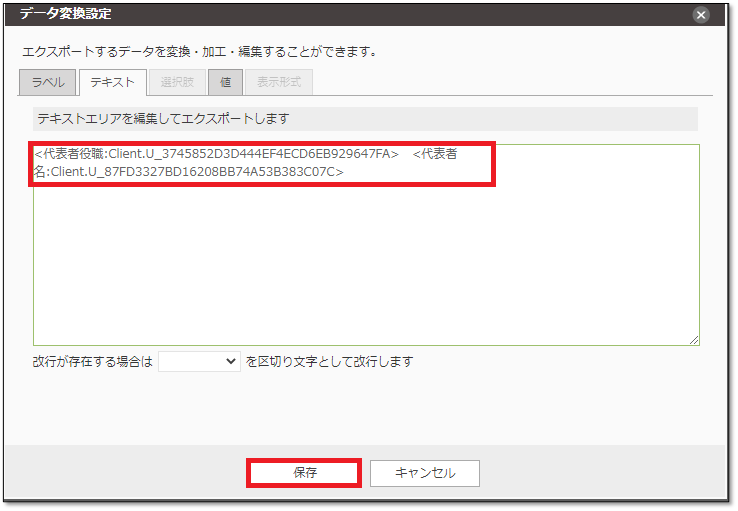
取得したCSVファイルを開くと、下記のように1の項目の中に2つの項目名が入った状態で出力されます。
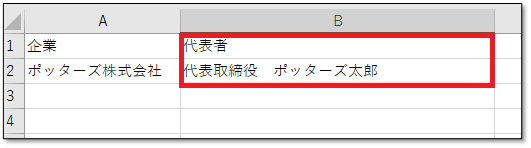
【パターン4】「選択肢の変換」
設定ボタンをクリック後、選択肢タブをクリックします。
右側がHRBCの項目の選択肢、左側がエクスポート後のCSVの値になります。
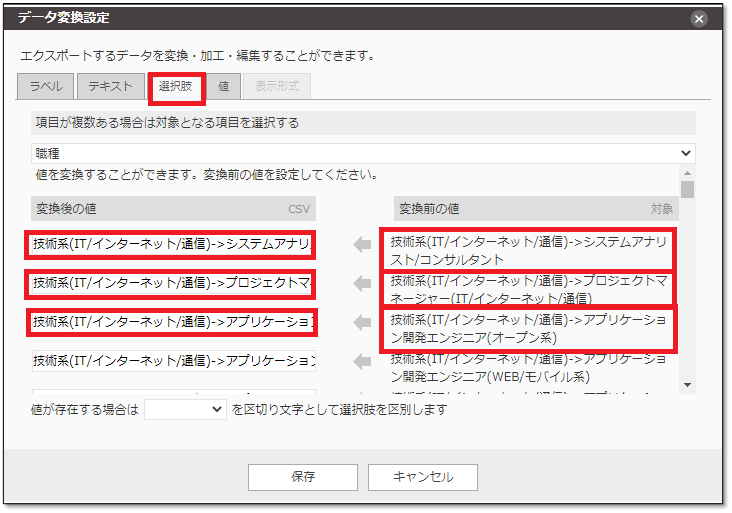
選択肢を変更したい場合、左側の値枠に変換後の値を入力し、「保存」をクリックします。
ここでは変換後は1,2,3・・・とします。
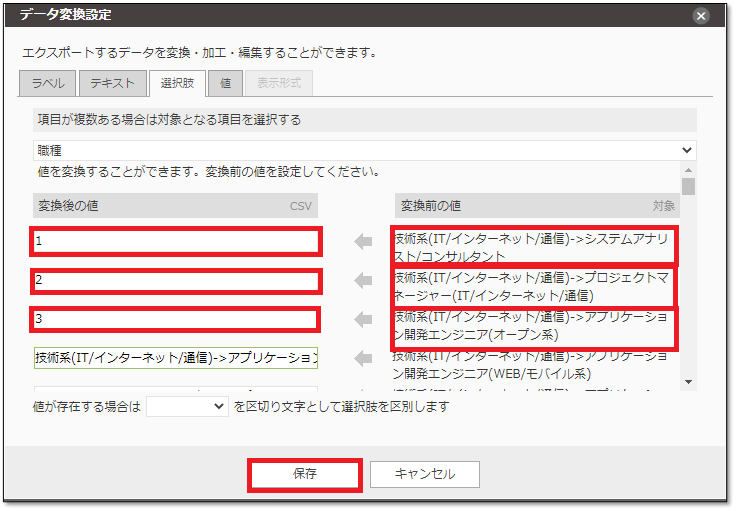
その他、値の置換や範囲指定での置換など、高度な設定も出来ますのでサポートページの「エクスポート詳細設定」をご覧ください。
エクスポートの基本操作のご案内は以上になります。
いかがでしたでしょうか?
まずはテストエクスポートで数件のデータをエクスポートしていただき、パターン1~3までお試しいただければと思います。
PORTERSのヘルプページにもこれまでご案内した内容の詳細が記載されてますので、お困りのことがあればヘルプページまたはヘルプデスクまでご連絡ください。
ヘルプページ:https://hrbc-support.porters.jp/hc/ja

次回は「インポート」の基本操作についてご案内します!