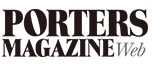ポーターズマーケティングGr.の有馬です。
本日は、PORTERSをご利用いただいているお客様向けに
PORTERS応用編「インポート・エクスポート」の「インポート」の基本操作をご案内します!
前回、「エクスポート」の基本操作をご案内しましたが、まだご覧いただけてない方やもう一度見たい方はこちらからご覧下さい。
PORTERSの特徴として、あらゆるCSVファイルとの連携が可能です。
・インポートはその反対で、外部のCSVデータをPORTERSへ取り込むことを指します。
・エクスポートはPORTERSに登録されている情報をCSVで吐き出すことです
例えば、これまでExcelで管理していた求職者情報もCSVファイル変換で一気に情報をPORTERSへインポート(取り込む)することが出来ます。一件一件入力する手間も省け、とても便利な機能になります。
また、PORTESからエクスポート(吐き出し)したCSVデータを各種媒体にアップロードしたり、各種媒体からダウンロードしたCSVデータをPORTERSにインポートしたりなど、各種媒体からCSV連動も可能です。(自社サイトでも可)
企業や求人・求職者の最新の情報は人材ビジネスにとって、生産性を上げ利益拡大につながる重要なリソースだと考えます。
新鮮な情報(データ)をお客様側でいつでも自由にHRBCへ反映させることが出来る「インポート・エクスポート」を使いこなし、更なる業務効率アップを実現させてください!
PORTERSの画面を開き、実際にテスト入力していただけたら、より理解も深まると思います。
是非トライしてみてください!!
エクスポート・インポートには、「PORTERSのデータ構成」の理解がとても重要になります。
エクスポート編でもご案内しましたが、「PORTERSのデータ構成」からご案内します!
【データ構成】
PORTERSのインポート/エクスポート機能は、下位階層から実行すれば、上位階層のデータも同時にインポート/エクスポートすることができます。
下の図はPORTERSのデータ構成を表しています。
色分けされているそれぞれの枠で囲まれたデータのうち、最下層のメニューからインポート/エクスポートを実行すれば、同じ枠内の全てのデータを同時にインポート・エクスポートすることができます。
例えば、④のJOBのインポートでは企業・企業担当者・JOBの3階層分のデータを同時にインポートできます。
※アクティビティは、紐づくリソースごとにインポート/エクスポートを行います。
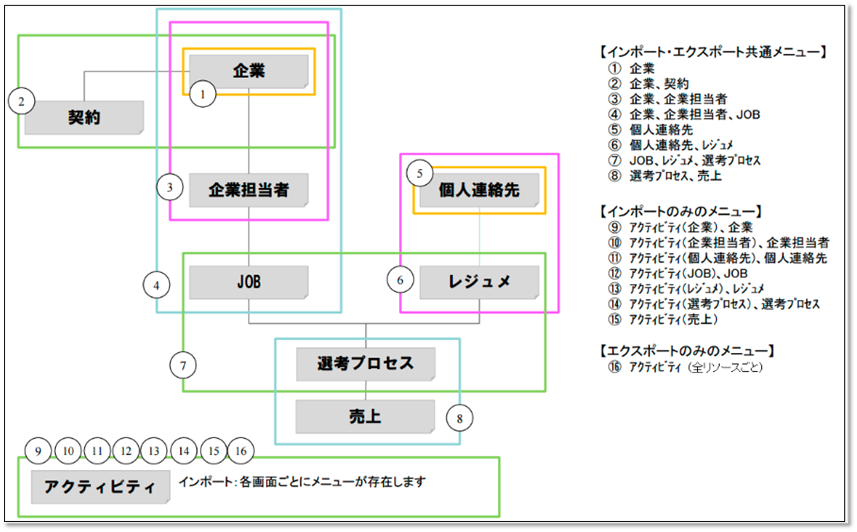
インポート・エクスポートのデータ構成はご理解いただけましたでしょうか。
それでは「インポート」の基本操作からご案内します。
エクスポート同様に、下の階層のメニューからインポートを実行すれば、上位階層のデータもインポートできます。
例えば、企業のインポートから実行すると企業データしかインポートできませんが、JOBのインポートから実行すると企業・企業担当者・JOBの3階層分のデータが同時にインポートできます。
まずはインポート用のCSVファイルをご用意ください。
今回はJOBデータをインポートします。
尚、インポートの際には必ず5件程度のテストデータを作ってテストインポートし、エラーがないことを確認してから本番インポートをしてください。
一度インポートが実行されたら、インポートする前の状態には戻れませんのでご注意ください。
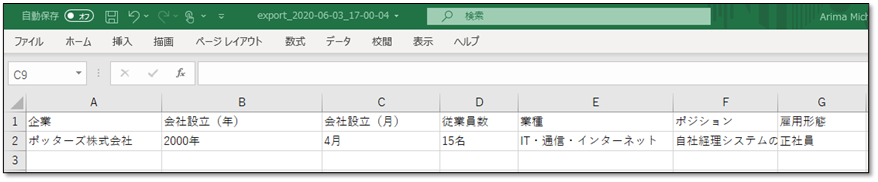
グローバルメニューのJOBから、JOBのインポートをクリックします。
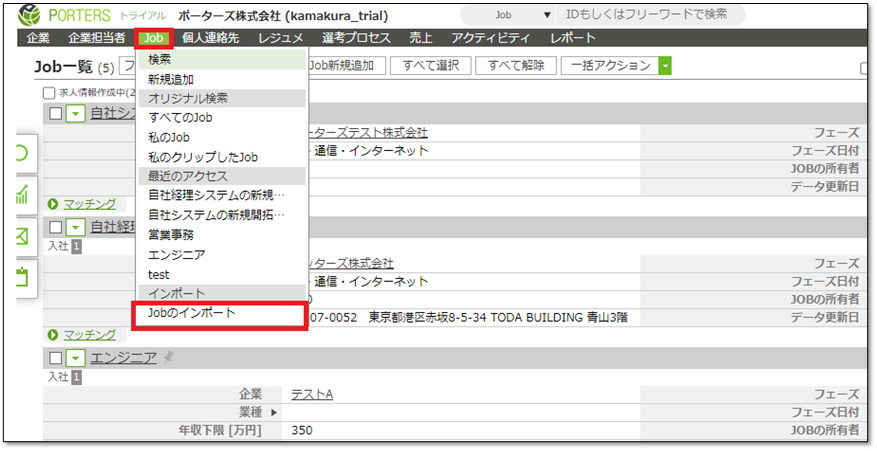
「ファイルの選択」をクリックし、インポートするCSVファイルを選択します。
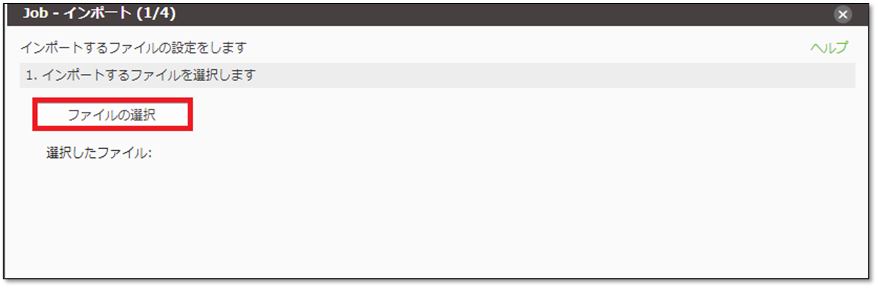
ファイルを選んだらレビューが出ますので、必ずファイル名と中身を確認してください。
以前に設定した内容をインポートしたい場合は、保存された設定を使うことが出来ます。
今回は「新しいインポート」を選択して、次へをクリックします。
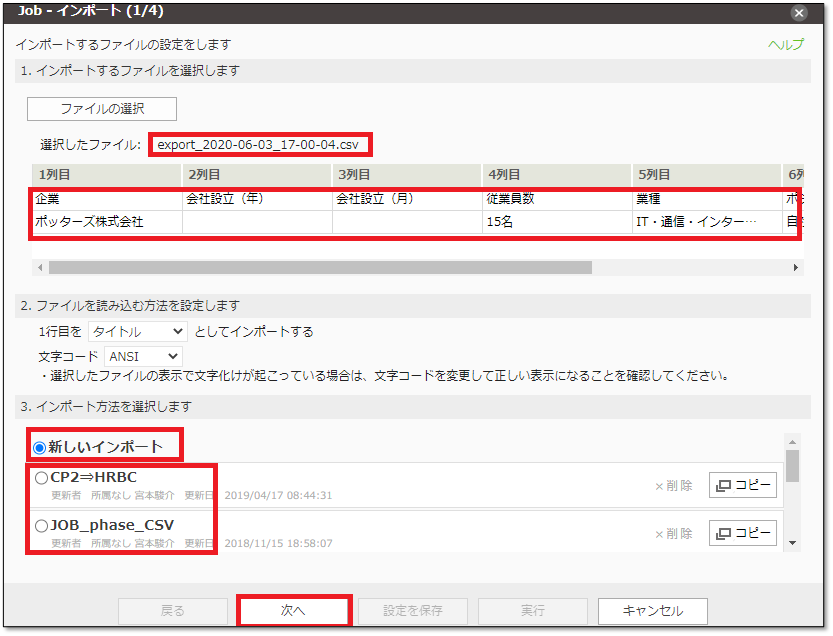
わかりやすい名称を付けて、インポート設定も社内で共有するか、個人専用にするのか選びます。
ここでは「このインポート方法をすべてのユーザーで共有する」を選択します。
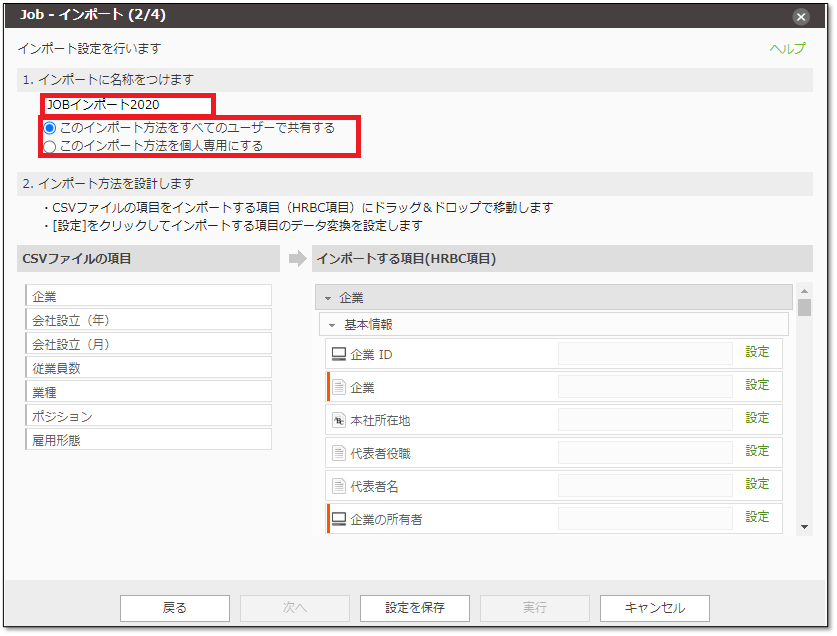
続いて左側のCSVファイルの項目を、右側のどのHRBC項目に入れるのかをドロップ&ドラッグで入れ込みます。
エクスポートと同じように、詳細設定が可能です。
【パターン1】「複数の項目を1つの項目にまとめてインポートしたい場合」
各項目を順番に、右側の項目の中にドロップ&ドラッグで入れ込みます。
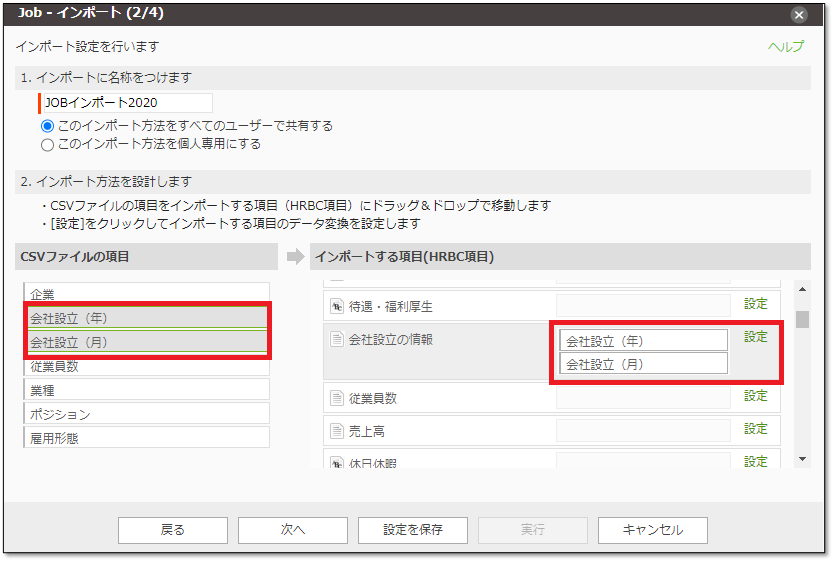
【パターン2】「結合した項目間に文字や改行を追加する」
エクスポートと同様に、設定ボタンをクリック後、テキストタブをクリックし、枠内で編集し保存します。
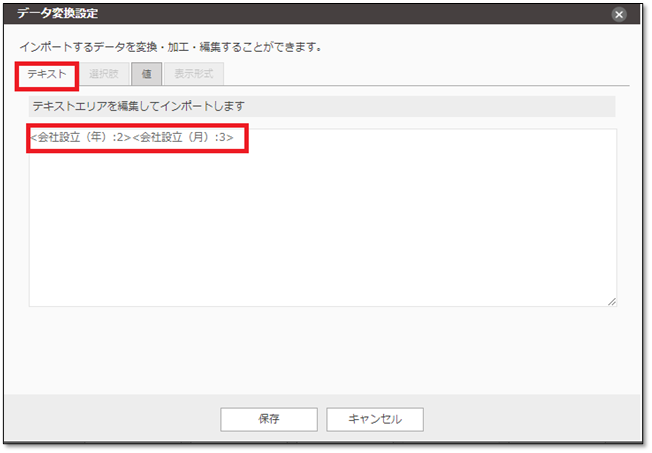
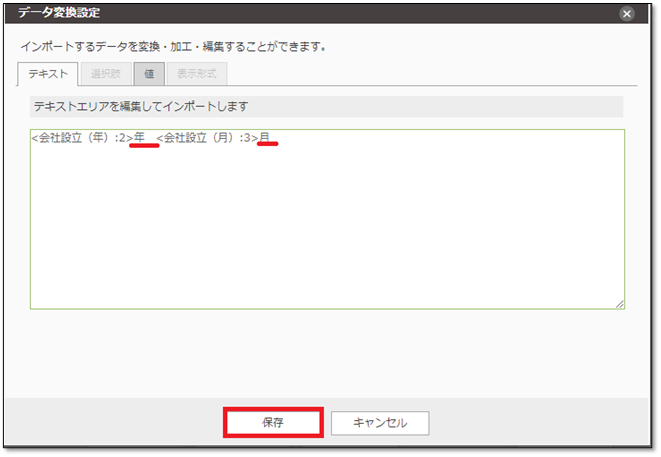
【パターン3】「選択肢の変換」
「業種」の右側の設定ボタンをクリックします。
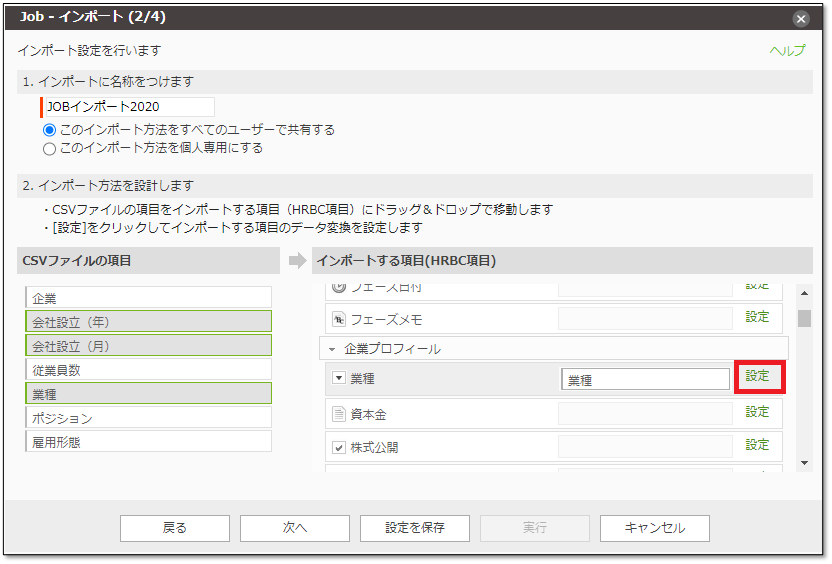
選択肢タブをクリックします。
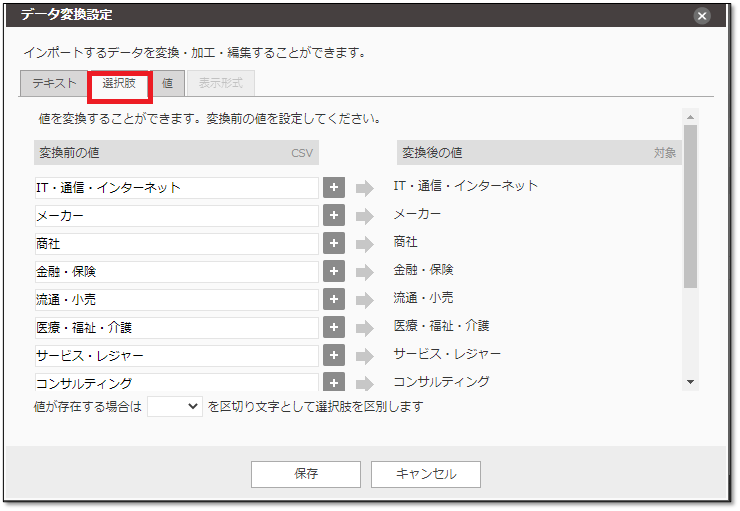
例えば、CSVファイルの値が1になっているものを「IT・通信・インターネット」に変換したい場合、左側の変換前の値枠に「1」を追加します。
追加は左側の「IT・通信・インターネット」の右にあるプラスボタンをクリックすると行が追加されます。
全ての選択肢の設定が終わったら、保存をクリックします。
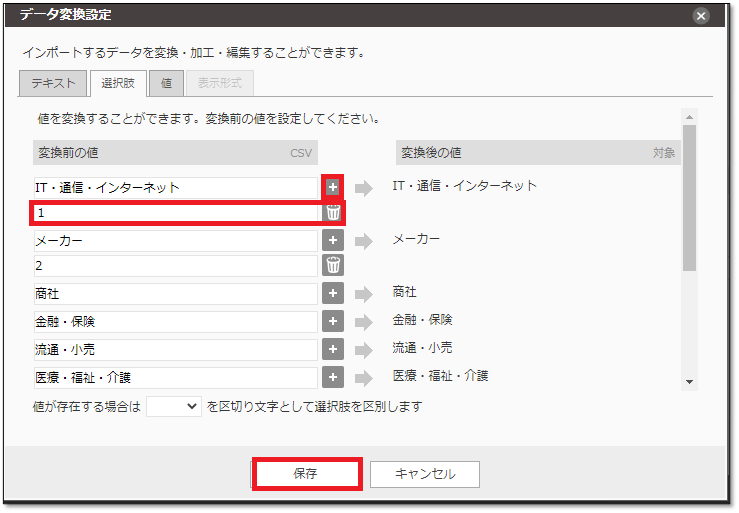
インポートしたい項目がすべて設定できたら、「次へ」をクリックします。
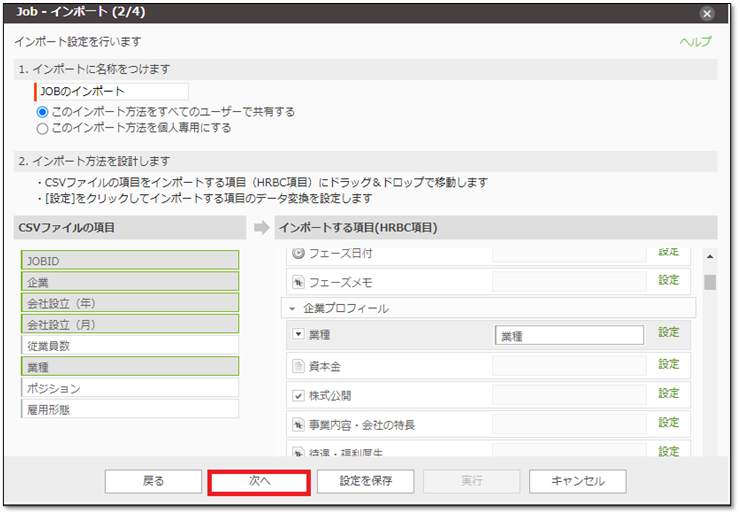
続いて、インポート時にとても重要なキー項目について説明します。
キー項目とは、インポートするデータと、登録済みデータが同じかどうかを判断するための項目です。
キー項目には、各データの独自性を判断できる項目を設定してください。
例えば他のシステムで管理していたIDがある場合、それをキー項目として使うことをお薦めします。
逆に、「氏名」をキー項目に設定すると同姓同名のデータを上書きしてしまう危険性があるのでお勧めできません。
キー項目を選択したら、データを上書きするなどの設定を行い、次へをクリックします。
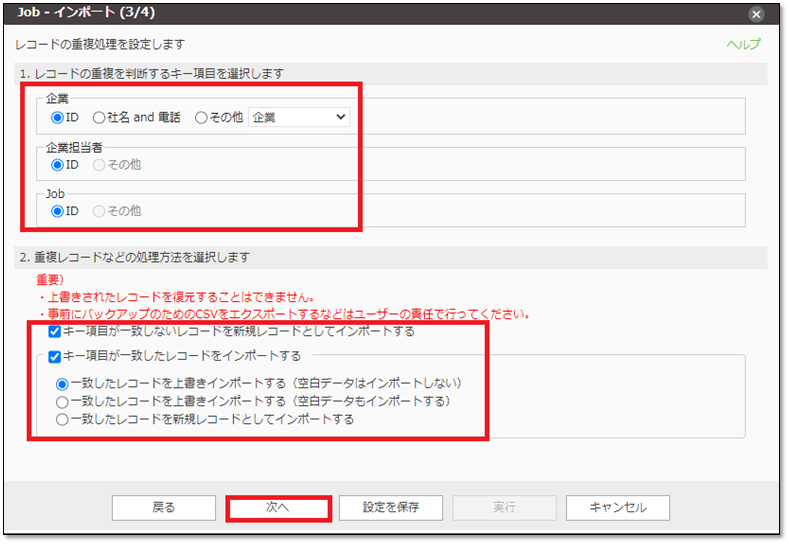
次に、インポート時の項目エラーチェックを選択します。
入力制限に当てはまるデータがあったとしても、エラーとして除外したくない場合、「インポート時に項目のエラーチェックを行わない」を選択します。
これでインポート設定は完了なので、「実行」をクリックします。
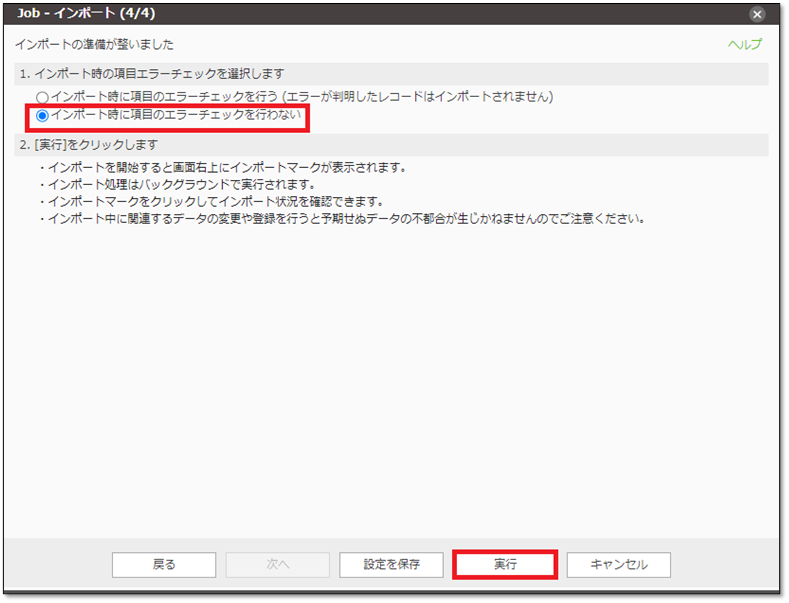
エクスポートと同様に、画面右上にあるアイコンをクリックし、「インポート結果」をクリックすると、別ウインドウでインポート結果が表示されます。
インポート結果に失敗がある場合は、エラーメッセージが表示されます。
ユーザーサポートページに「よくあるインポートエラー一覧」がありますので、ご参照ください。
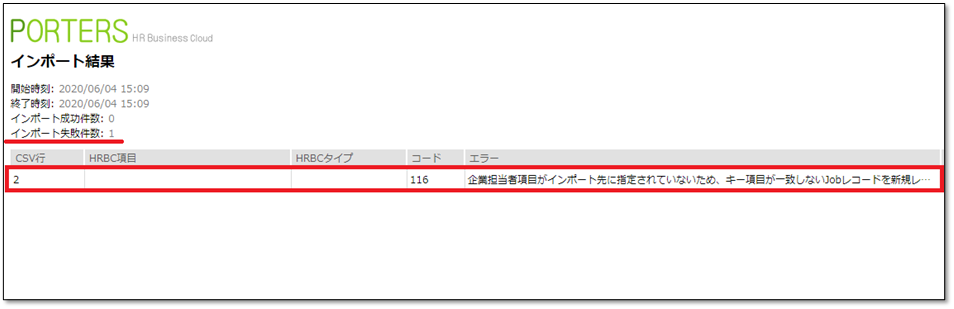
結果表示は、一度開いて閉じると再度開けなくなりますのでご注意ください。
その他、値の置換や範囲指定での置換など、高度な設定も出来ますのでサポートページの「インポート詳細設定」をご覧ください。
インポートの基本操作のご案内は以上になります。
いかがでしたでしょうか?
まずはテストインポートで数件のデータをエクスポートしていただき、パターン1~3までお試しいただければと思います。
PORTERSのヘルプページにもこれまでご案内した内容の詳細が記載されてますので、お困りのことがあればヘルプページまたはヘルプデスクまでご連絡ください。
ヘルプページ:https://hrbc-support.porters.jp/hc/ja